| Podstawy interfejsu kontroli wersji w TIA portalu |
Wstęp
Interfejs kontroli wersji TIA Portal umożliwia podłączenie zewnętrznego programu kontroli wersji do TIA Portal. Jest to łatwy sposób na wymianę danych projektu z preferowanym programem do kontroli wersji. Aby to zrobić, zdefiniuj jeden lub więcej katalogów na komputerze jako obszary robocze. Zarówno program kontroli wersji, jak i TIA Portal uzyskują dostęp do tych obszarów roboczych. Dlatego TIA Portal nie współpracuje bezpośrednio z programem kontroli wersji.
Symbole w TIA Portal wskazują, czy obiekty obszaru roboczego są identyczne z obiektami w TIA Portal, czy też istnieją między nimi różnice. W przypadku różnic można przeprowadzić synchronizację pomiędzy workspace i TIA Portal. Wersjonowanie obiektów TIA Portal w obszarze roboczym można przeprowadzić za pośrednictwem serwera zarządzania wersjami.
| Notatka Szczegóły wspólnej pracy nad obiektami znajdziesz w pomocy swojego programu kontroli wersji. |
Praca z obszarami roboczymi
Obszar roboczy służy jako katalog synchronizacji zarówno z TIA Portal, jak i zewnętrznym programem kontroli wersji. Kiedy już zdefiniujesz nowy obszar roboczy i połączysz go w TIA Portal z katalogiem w systemie plików, możesz wyeksportować swoje obiekty z TIA Portal do tego obszaru roboczego. W zewnętrznym programie kontroli wersji umieść ten katalog w systemie plików w obszarze zarządzania wersjami. Konkretna procedura zależy od używanego programu kontroli wersji. W przyszłości będziesz mógł synchronizować z tym obszarem roboczym zarówno TIA Portal, jak i zewnętrzny program kontroli wersji. Dlatego obszar roboczy jest kluczowym elementem interfejsu kontroli wersji portalu TIA.
Za pomocą zewnętrznego programu kontroli wersji możesz zarządzać następującymi typami obiektów:
- Bloki organizacyjne (OB)
- Bloki funkcyjne (FB)
- Funkcje (FC)
- Bloki danych (DB)
- Typy danych PLC
- Tabele znaczników PLC
Można ich również używać jako obiektów bezpiecznych, jeśli nie ustawiono dla nich hasła lub jeśli znasz hasło.
Następujące obiekty nie mogą być jednak synchronizowane z zewnętrznym programem kontroli wersji:
- Bloki z zabezpieczeniem know-how
- Typy bibliotek
Obsługiwanych obiektów nie można edytować za pomocą edytora obszaru roboczego. Można je edytować jedynie w odpowiednich edytorach, np. edytorze programu. Zmiany powyższych typów obiektów w projekcie zostaną automatycznie zastosowane w edytorze obszaru roboczego. Dlatego obszar projektu zawsze odzwierciedla najnowszą wersję projektu.
Masz możliwość skonfigurowania zewnętrznego programu porównawczego. Można go później użyć w edytorze obszaru roboczego, aby określić różnice między obiektem w projekcie a podłączonym do niego plikiem obszaru roboczego.
| Notatka Należy pamiętać, że operacji eksportu i synchronizacji nie można uruchomić w przypadku plików lub katalogów, które zostały wprowadzone do zewnętrznego programu kontroli wersji i dlatego są chronione przed zapisem. Zaznacz wszystkie pliki i katalogi, jeśli chcesz uzyskać do nich dostęp poprzez TIA Portal. |
Opcje połączenia
Po wyeksportowaniu obiektu z TIA Portal do obszaru roboczego, obiekt zostaje podłączony do odpowiedniego pliku w obszarze roboczym. Nie możesz połączyć tego pliku obszaru roboczego z żadnym innym obiektem na tym samym urządzeniu projektu TIA Portal. Jeśli jednak w Twoim projekcie znajduje się kilka urządzeń, możesz połączyć plik obszaru roboczego z innymi obiektami na różnych urządzeniach. W ten sposób możesz ponownie wykorzystać obiekty ogólne w różnych miejscach projektu.
Ale tak jak w przypadku wielokrotnego użycia z synchronizacją, istnieje ryzyko nadpisania, możesz użyć “Eksportu” jako akcji synchronizacji tylko dla jednego z zastosowań. Jeśli jednak dla kilku obiektów ustawiłeś opcję “Eksportuj”, synchronizacja nie zostanie przeprowadzona i otrzymasz komunikat. Zapewnia to, że plik obszaru roboczego nie zostanie zmieniony z różnych obiektów.
Instalacja interfejsu kontroli wersji
Interfejs kontroli wersji otrzymasz po zainstalowaniu “TIA Portal Openness”. Nie jest wymagana osobna instalacja.
| Notatka Zwróć uwagę na następujące kwestie:
|

| Omówienie edytora obszaru roboczego |
Funkcja edytora obszaru roboczego
Używając edytora obszarów roboczych, możesz konfigurować lokalne obszary robocze i wymieniać obiekty pomiędzy TIA Portal a lokalnym obszarem roboczym. Edytor obszaru roboczego wyświetla także status obiektów, czyli czy istnieją różnice pomiędzy wersją obiektu w TIA Portal a wersją w lokalnym obszarze roboczym.
Struktura edytora obszaru roboczego
Poniższy rysunek przedstawia komponenty edytora obszaru roboczego:
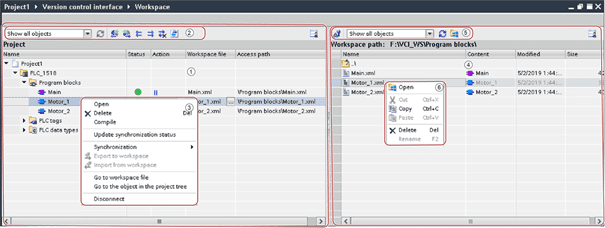
| ① |
Teren projektu |
| ② |
Pasek narzędzi obszaru projektu |
| ③ |
Menu skrótów obszaru projektu |
| ④ |
Obszar roboczy |
| ⑤ |
Pasek narzędzi obszaru roboczego |
| ⑥ |
Menu skrótów obszaru roboczego |
Teren projektu
Obszar projektu hierarchicznie wyświetla wszystkie elementy projektu, które można wersjonować za pomocą zewnętrznego programu kontroli wersji w obszarze roboczym. Dodatkowe informacje są dostępne dla obiektów, które już wyeksportowałeś.
Poniższa tabela przedstawia znaczenie kolumn w obszarze projektu:
| Kolumna |
Opis |
| Nazwa | Nazwa obiektu |
| Status | Stan porównania wskazujący, czy istnieją różnice między wersją obiektu w projekcie a wersją w obszarze roboczym. |
| Działanie | Akcja, którą możesz wykonać, aby wyeliminować różnice pomiędzy wersją obiektu w projekcie a wersją w obszarze roboczym. |
| Plik obszaru roboczego | Nazwa pliku, pod którym obiekt jest zapisywany w obszarze roboczym. |
| Ścieżka dostępu | Ścieżka względna pliku obszaru roboczego do katalogu obszaru roboczego |
Stan porównania jest wyświetlany automatycznie dla wszystkich obiektów wyeksportowanych do obszaru roboczego. Porównanie opiera się na sumach kontrolnych.
Poniższa tabela przedstawia symbole wyników porównania obiektów w projekcie z obiektami w skonfigurowanym obszarze roboczym:
| Symbol |
Opis |
 |
Porównywane wersje obiektu w projekcie i obszarze roboczym są identyczne. |
 |
Obiekt jest dostępny tylko w projekcie. |
 |
Porównywane wersje obiektu w projekcie i obszarze roboczym różnią się. Obiekt TIA Portal został zmieniony od ostatniej operacji synchronizacji. |
 |
Porównywane wersje obiektu w projekcie i obszarze roboczym różnią się. Plik obszaru roboczego został zmieniony od czasu ostatniej operacji synchronizacji. |
 |
Porównywane wersje obiektu w projekcie i obszarze roboczym różnią się. Zarówno obiekt TIA Portal, jak i plik obszaru roboczego zostały zmienione od czasu ostatniej operacji synchronizacji. |
 |
Wynik porównania nie jest znany. |
Poniższa tabela przedstawia symbole wyników porównania dla folderów i innych elementów kontenera:
|
Symbol |
Opis |
 |
Wszystkie elementy niższego poziomu są identyczne w projekcie i w obszarze roboczym. |
 |
Jeden lub więcej elementów niższego poziomu jest różnych. |
Pasek narzędzi obszaru projektu
Za pomocą paska narzędzi można uzyskać dostęp do następujących funkcji obszaru projektu:
-
Filtruj obszar projektu
Określa, które obiekty mają być wyświetlane w obszarze projektu.
-
Zaktualizuj obszar projektu
Aktualizuje widok obszaru projektu.
-
Importuj zmiany z obszaru roboczego
Określa, że wszystkie zmodyfikowane obiekty mają zostać zaimportowane z obszaru roboczego do projektu TIA Portal, gdy zostanie wykonana następna operacja synchronizacji.
-
Eksportuj zmiany do obszaru roboczego
Określa, że wszystkie zmodyfikowane obiekty mają zostać wyeksportowane z projektu TIA Portal do obszaru roboczego, gdy zostanie wykonana następna operacja synchronizacji.
-
Zaimportuj wszystko
Określa, że wszystkie obiekty mają zostać zaimportowane z obszaru roboczego do projektu TIA Portal, gdy zostanie wykonana następna operacja synchronizacji.
-
Eksportuj wszystko
Określa, że wszystkie obiekty mają zostać wyeksportowane z projektu TIA Portal do obszaru roboczego, gdy zostanie wykonana następna operacja synchronizacji.
-
Odrzuć wszystkie działania
Resetuje wybrane akcje synchronizacji na “Brak akcji”.
-
Synchronizować
Uruchamia synchronizację i wykonuje zdefiniowane akcje.
Menu skrótów obszaru projektu
Korzystając z menu skrótów obszaru projektu, możesz wykonać następujące czynności:
-
otwarty
Otwiera wybrany obiekt w jego standardowym edytorze.
-
Usuwać
Usuwa wybrany obiekt.
-
Skompilować
Kompiluje wybrany obiekt.
-
Porównaj z plikiem obszaru roboczego
Obsługuje porównywanie obiektów w projekcie z powiązanymi plikami obszaru roboczego. Ta pozycja menu skrótów istnieje tylko dla obiektów, które wykazują różnice w stosunku do pliku połączonego obszaru roboczego. Wpis zawiera skonfigurowane programy porównawcze i polecenie “Konfiguruj”, za pomocą którego można wywołać ustawienia.
-
Zaktualizuj stan synchronizacji
Aktualizuje wyświetlanie w kolumnie “Status”.
-
Synchronizacja
Zawiera następujące wpisy, których można użyć do określenia i wykonania różnych akcji synchronizacji:
-
Ustaw akcję importowania zmian w obszarze roboczym
Określa, że wszystkie zmodyfikowane obiekty mają zostać zaimportowane z obszaru roboczego do projektu TIA Portal, gdy zostanie wykonana następna operacja synchronizacji.
-
Ustaw akcję dla zmian projektu do wyeksportowania
Określa, że wszystkie zmodyfikowane obiekty mają zostać wyeksportowane z projektu TIA Portal do obszaru roboczego, gdy zostanie wykonana następna operacja synchronizacji.
-
Ustaw akcję dla wszystkich zmian do zaimportowania
Określa, że wszystkie obiekty mają zostać zaimportowane z obszaru roboczego do projektu TIA Portal, gdy zostanie wykonana następna operacja synchronizacji.
-
Ustaw akcję dla wszystkich zmian do wyeksportowania
Określa, że wszystkie obiekty mają zostać wyeksportowane z projektu TIA Portal do obszaru roboczego, gdy zostanie wykonana następna operacja synchronizacji.
-
Zresetuj działania
Resetuje wybrane akcje synchronizacji na “Brak akcji”.
-
Wykonaj działania
Uruchamia synchronizację i wykonuje zdefiniowane akcje.
-
-
Eksportuj do obszaru roboczego
Eksportuje wybrany obiekt do obszaru roboczego. Jeśli plik obszaru roboczego jest już połączony z tym obiektem, plik zostanie nadpisany. W przeciwnym razie tworzony jest nowy plik obszaru roboczego.
-
Importuj z obszaru roboczego
Importuje element obszaru roboczego do projektu. Jeżeli projekt zawiera już obiekt, który jest połączony z elementem obszaru roboczego, podczas importu obiekt ten zostanie nadpisany. W przeciwnym razie tworzony jest nowy obiekt.
-
Przejdź do pliku obszaru roboczego
Pokazuje plik obszaru roboczego połączony z wybranym obiektem w obszarze roboczym.
-
Przejdź do obiektu w drzewie projektu
Pokazuje wybrany obiekt w drzewie projektu.
-
Rozłączyć się
Oddziela połączenie pomiędzy obiektem w projekcie a podłączonym do niego plikiem obszaru roboczego.
Obszar roboczy
Obszar obszaru roboczego wyświetla wszystkie pliki w katalogu skonfigurowanym jako obszar roboczy. Pliki i foldery są wyświetlane płasko, bez hierarchii. Możesz kliknąć dwukrotnie folder, aby go otworzyć i wyświetlić zawartość. Aby wyświetlić pliki i foldery wyższego poziomu, kliknij dwukrotnie “.. “.
Jeśli plik w katalogu obszaru roboczego jest niekompatybilny z TIA Portal, jest on wyświetlany w obszarze obszaru roboczego, ale nie można go zaimportować.
Poniższa tabela pokazuje znaczenie kolumn w obszarze roboczym:
|
Kolumna |
Opis |
| Nazwa | Nazwa pliku |
| Treść | Obiekt zawarty w pliku |
| Zmodyfikowany | Data ostatniej zmiany |
| Rozmiar | Rozmiar pliku w bajtach |
Możesz sortować obszar roboczy według kolumny w kolejności rosnącej lub malejącej. W tym celu kliknij nagłówek tabeli kolumny, według której chcesz posortować. Spowoduje to posortowanie kolumny w kolejności rosnącej. Kliknij ponownie nagłówek tabeli kolumny, aby posortować kolumnę w kolejności malejącej. Trzecie kliknięcie nagłówka tabeli tej samej kolumny anuluje sortowanie ponownie.
Pasek narzędzi obszaru roboczego
Za pomocą paska narzędzi można uzyskać dostęp do następujących funkcji obszaru roboczego:
-
Skonfiguruj obszar roboczy
Otwiera okno dialogowe konfiguracji obszaru roboczego.
-
Filtruj obszar roboczy
Określa, które obiekty mają być wyświetlane w obszarze roboczym.
-
Odśwież obszar roboczy
Aktualizuje widok obszaru roboczego. Możesz także nacisnąć klawisz <F5>, gdy obszar roboczy jest ostry.
-
Otwórz Eksploratora Windows
Otwiera Eksploratora Windows i wyświetla katalog, który jest aktualnie aktywny w obszarze roboczym.
Menu skrótów obszaru roboczego
Korzystając z menu skrótów obszaru roboczego, możesz wykonać następujące czynności:
-
otwarty
Otwiera Eksploratora Windows i wyświetla wybrany plik obszaru roboczego.
-
Cięcie
Wycina wybrany plik obszaru roboczego i zapisuje go w schowku.
-
Kopiuj
Kopiuje wybrany plik obszaru roboczego do schowka.
-
Pasta
Wstawia skopiowany lub wycięty plik obszaru roboczego ze schowka w wybranej lokalizacji.
-
Usuwać
Usuwa wybrany plik obszaru roboczego.
-
Przemianować
Pokazuje nazwę wybranego pliku obszaru roboczego w trybie edycji. W tym trybie możesz wprowadzić nową nazwę.

| Zmiana formatu eksportu |
Można zmienić format eksportu bloków SCL, bloków danych i typów danych PLC. Pamiętaj, że możesz także ponownie zaimportować tylko ustawione formaty.
Procedura
Aby zmienić format eksportu, wykonaj następujące czynności:
|
Wynik
Zmiana zostanie zastosowana i nie trzeba jej osobno zapisywać. Bloki danych i typy danych PLC są odtąd eksportowane w wybranym formacie. Obiekty, które zostały już wyeksportowane, zachowują swój bieżący format.

| Skonfiguruj zewnętrzny program porównawczy |
Możesz skonfigurować do 100 zewnętrznych programów porównawczych w TIA Portal, aby używać ich w edytorze obszaru roboczego w celu szczegółowego porównania obiektów w obszarze projektu i powiązanych plików obszaru roboczego. Możesz przypisać określone typy plików do programu porównawczego lub używać go do wszystkich typów plików. Za pomocą programu porównawczego możesz także przesłać następujące parametry:
-
$(Projekt.TempExportFile.Path)
Ścieżka do tymczasowo wyeksportowanego pliku na podstawie obiektu w projekcie.
-
$(Project.TempExportFile.Name)
Nazwa tymczasowo wyeksportowanego pliku na podstawie obiektu w projekcie.
-
$(Projekt.LinkedObject.Path)
Ścieżka do obiektu zawartego w projekcie.
-
$(Projekt.LinkedObject.Name)
Nazwa obiektu zawartego w projekcie.
-
$(Obszar roboczy.RootPath)
Katalog główny obszaru roboczego
-
$(Obszar roboczy.LinkedFile.Path)
Ścieżka pliku obszaru roboczego
-
$(Workspace.LinkedFile.Name)
Nazwa pliku obszaru roboczego
-
$(Workspace.LinkedFile.RelativePath)
Ścieżka względna do pliku obszaru roboczego
Parametry te są używane jako elementy zastępcze. Podczas uruchamiania programu porównawczego symbol zastępczy jest zastępowany przez TIA Portal odpowiednią wartością i przesyłany do programu porównawczego. Aby określić parametry obsługiwane przez program porównawczy, zapoznaj się z dokumentacją programu porównawczego.
Dostęp do skonfigurowanych programów porównawczych można uzyskać w edytorze obszaru roboczego za pomocą menu skrótów. Kolejność wyświetlanych programów porównawczych w menu skrótów odpowiada kolejności określonej na liście programów porównawczych.
W każdej chwili możesz edytować lub usunąć skonfigurowaną porównywarkę. Jeśli skonfigurowałeś wiele programów porównawczych, możesz także określić kolejność w tabeli.
W serwisie Siemens Industry Online Support pod poniższym linkiem znajdziesz aplikację umożliwiającą graficzne porównywanie bloków w językach LAD i FBD. Aplikację tę można skonfigurować jako zewnętrzny program porównawczy w TIA Portal w ustawieniach Interfejsu Kontroli Wersji.
Konfiguracja nowego programu porównawczego
Aby skonfigurować zewnętrzny program porównawczy, wykonaj następujące kroki:
|
Edycja skonfigurowanego programu porównawczego
Aby zmienić ustawienia programu porównawczego, który został już skonfigurowany, wykonaj następujące kroki:
|
Określ kolejność w tabeli.
Aby zmienić kolejność programów porównawczych na liście, a tym samym także w edytorze obszaru roboczego w menu skrótów “Porównaj z plikiem obszaru roboczego”, wykonaj następujące kroki:
|
Usuń skonfigurowany program porównawczy
Aby usunąć skonfigurowany program porównawczy, wykonaj następujące kroki:
|

| Twórz i konfiguruj obszary robocze |
Aby synchronizować obiekty z TIA Portal z programem kontroli wersji, potrzebujesz przynajmniej jednego lokalnego obszaru roboczego, za pomocą którego TIA Portal będzie mógł synchronizować te obiekty. Możesz także utworzyć wiele obszarów roboczych; jednakże nazwa każdego obszaru roboczego musi być unikalna w całym procesorze. Możesz także organizować obszary robocze w grupy, aby uzyskać lepszy przegląd.
W dowolnym momencie możesz rozdzielić połączenie z obszarem roboczym, a następnie ponownie je skonfigurować.
Oprócz katalogu lokalnego, którego chcesz używać do kontroli wersji, możesz także skonfigurować własne dodatki dla obszaru roboczego. Jest to wymagane w przypadku dodatków, które rozszerzają menu skrótów obszaru roboczego o menu skrótów specyficzne dla obszaru roboczego lub zastępują określone przepływy pracy. Możesz w dowolnym momencie usunąć te skonfigurowane dodatki z obszaru roboczego.
Wymóg
Projekt jest otwarty.
Utwórz nowy obszar roboczy
Aby utworzyć nowy obszar roboczy, wykonaj następujące kroki:
|
Konfiguracja przestrzeni roboczej
Aby skonfigurować obszar roboczy, wykonaj następujące czynności:
|
Zakończenie połączenia ze skonfigurowanym obszarem roboczym
Aby zakończyć połączenie ze skonfigurowanym obszarem roboczym, wykonaj następujące czynności:
|
Usuwanie skonfigurowanego dodatku
Aby usunąć skonfigurowany dodatek dla obszaru roboczego, wykonaj następujące czynności:
|

| Eksportowanie i importowanie obiektów |
Obiekty TIA Portal muszą zostać wyeksportowane do obszaru roboczego, zanim będą mogły być zarządzane przez program kontroli wersji. Obiekty z TIA Portal są eksportowane do obszaru roboczego w różnych formatach w zależności od ich typu i języka programowania:
- Bloki kodu (OB, FB i FC) są eksportowane jako pliki XML w językach programowania LAD, FBD, STL i GRAPH. Możesz wybrać, czy bloki kodu SCL mają być eksportowane jako plik XML czy SCL.
- Możesz wybrać, czy bloki danych mają być eksportowane jako pliki XML czy DB.
- Możesz wybrać, czy typy danych PLC mają być eksportowane jako pliki XML czy UDT.
- Tabele znaczników PLC są zawsze eksportowane jako pliki XML.
Jeśli zajdzie taka potrzeba, możesz importować obiekty z obszaru roboczego z powrotem do TIA Portal.
Wymóg
Edytor obszaru roboczego jest otwarty.
Eksportowanie obiektów z TIA Portal do obszaru roboczego
Aby wyeksportować obiekty z TIA Portal do obszaru roboczego, wykonaj następujące czynności:
|
Importowanie obiektów z obszaru roboczego do TIA Portal
Aby zaimportować obiekty z obszaru roboczego do TIA Portal, wykonaj następujące czynności:
|

| Porównywanie obiektów w projekcie z powiązanymi plikami obszaru roboczego |
Symbole w TIA Portal wskazują, czy obiekty obszaru roboczego są identyczne z obiektami w TIA Portal, czy też istnieją między nimi różnice. Foldery i inne elementy kontenerów pokazują stan elementów niższego poziomu.
Jeśli obiekty w projekcie różnią się od podłączonych do nich plików obszaru roboczego, możesz przeprowadzić porównanie za pomocą zewnętrznego programu porównawczego. Pozwala to określić różnice. Edytor obszaru roboczego zawiera pozycję w menu skrótów obiektów różniących się od siebie, od której można rozpocząć porównanie. Ta pozycja menu skrótów zależy od konfiguracji programów porównawczych. Oferowane są tylko programy porównawcze skonfigurowane dla danego typu pliku. Jeśli wybrany plik zawiera różne typy plików, oferowane są programy porównawcze wybrane w ustawieniu “Wszystkie pliki”. Kolejność programów porównawczych w menu skrótów odpowiada kolejności na liście programów porównawczych w ustawieniach.
Wymóg
- Skonfigurowałeś co najmniej jeden zewnętrzny program porównawczy dla wymaganego rozszerzenia pliku.
- Edytor obszaru roboczego jest otwarty.
Procedura
Aby porównać obiekty w projekcie z powiązanymi plikami obszaru roboczego, wykonaj następujące kroki:
|

| Synchronizowanie obiektów |
Kiedy obiekty są eksportowane z TIA Portal do obszaru roboczego lub importowane z obszaru roboczego do TIA Portal, status porównania tych obiektów wskazuje, że są one identyczne. Jeśli obiekty lub powiązane z nimi pliki ulegną zmianie, wynik porównania ulegnie zmianie, a symbole porównania pokażą, gdzie nastąpiła zmiana. Należy uruchomić synchronizację, aby obiekty i połączone z nimi pliki znów były spójne. Masz następujące możliwości wyboru działań, które mają zostać zrealizowane:
-
Określ poszczególne działania:
Dla każdego pojedynczego obiektu możesz określić, czy ma on zostać wyeksportowany z TIA Portal do obszaru roboczego, czy też zaimportowany z obszaru roboczego do TIA Portal. Można także określić, że podczas synchronizacji nie będą wykonywane żadne akcje dla określonego obiektu.
| Notatka Użyj przycisku “Odrzuć wszystkie akcje” na pasku narzędzi obszaru projektu, aby w razie potrzeby ustawić akcje dla wszystkich obiektów na “Brak akcji”. |
-
Określ tę samą akcję dla wszystkich obiektów:
Jeśli chcesz zsynchronizować wiele obiektów, możesz użyć paska narzędzi, aby określić jedną akcję dla wszystkich obiektów. Wybrana akcja zostanie następnie zastosowana do wszystkich obiektów.
| Notatka Zwróć uwagę na następujące kwestie:
|
Wymóg
Edytor obszaru roboczego jest otwarty.
Procedura
Aby zsynchronizować obiekty, których wersje różnią się, wykonaj następujące czynności:
|
Wynik
W przypadku obiektów o różnych wersjach wybrane akcje zostaną wykonane, a po ich zakończeniu otrzymasz komunikat. Jeśli synchronizacja przebiegła pomyślnie, status porównania tych obiektów wskazuje, że wersje projektu TIA Portal i obszaru roboczego są identyczne. Jeśli synchronizacja nie mogła zostać przeprowadzona, zostanie wyświetlony komunikat o błędzie. Kliknij link w oknie komunikatu, aby wyświetlić odpowiedni wpis w dzienniku.

| Edycja informacji o obszarze roboczym obiektu |
Jeśli nazwa lub ścieżka pliku synchronizowanego z TIA Portal w obszarze roboczym zostanie zmieniona, TIA Portal nie będzie w stanie znaleźć tego pliku. W kolumnie “Plik obszaru roboczego” w obszarze projektu wyświetlany jest komunikat dotyczący obiektu, który został powiązany ze zmodyfikowanym plikiem. Możesz ręcznie zmienić plik obszaru roboczego lub ścieżkę dostępu, aby TIA Portal mógł ponownie zsynchronizować obiekt z plikiem obszaru roboczego.
Możesz także usunąć połączenie obiektu TIA Portal z plikiem obszaru roboczego. Obiekt nie jest już synchronizowany z obszarem roboczym.
Wymóg
Edytor obszaru roboczego jest otwarty.
Zmiana pliku obszaru roboczego
Aby zmienić plik obszaru roboczego, wykonaj następujące czynności:
|
Zmień ścieżkę dostępu
Aby zmienić ścieżkę dostępu, wykonaj następujące kroki:
|
Usuwanie połączenia obiektu z plikiem obszaru roboczego
Aby usunąć połączenie obiektu z plikiem obszaru roboczego, wykonaj następujące czynności:
|

| Podstawy dodatków w obszarze roboczym |
Dodatki w TIA Portal
Możesz używać języka C# i interfejsu API otwartości TIA Portal do programowania własnych dodatków do TIA Portal w celu rozszerzenia jego funkcjonalności. W niektórych obszarach TIA Portal możesz dodawać swoje funkcje do istniejących menu skrótów. Aby utworzyć dodatek, wymagane są następujące podstawowe kroki:
- Utwórz dodatek przy użyciu języka C# i interfejsu API otwartości portalu TIA.
- Konwertuj plik DLL na plik dodatku, korzystając z dostarczonego oprogramowania i pliku konfiguracyjnego.
- Skopiuj plik dodatku do katalogu instalacyjnego TIA Portal.
- Włącz dodatek na karcie zadań Dodatki.
Więcej informacji na temat każdego kroku i programowania można znaleźć w dwóch poniższych sekcjach:
- “Wprowadzenie do TIA Portal > Interfejs użytkownika i obsługa > Rozszerzanie funkcji TIA Portal o dodatki”
- “Otwartość: automatyzacja tworzenia projektów > API otwartości portalu TIA > Funkcje interfejsu kontroli wersji”.
Dodatki w edytorze obszaru roboczego
Dodatków można używać w następujący sposób w edytorze obszaru roboczego interfejsu kontroli wersji:
- Możesz dodać wpisy ogólne do menu skrótów w obszarze roboczym.
- Możesz dodać wpisy specyficzne dla dodatku Repozytorium do menu skrótów w obszarze roboczym.
- Możesz rozszerzyć przepływy pracy w zakresie przeciągania i upuszczania oraz synchronizacji w obszarze roboczym o dodatkowe funkcje.
Zasadniczo dodatki te tworzy się w taki sam sposób, jak inne dodatki. Oznacza to, że wszystkie powyższe kroki należy wykonać także dla dodatków w edytorze obszaru roboczego. Należy jednak zwrócić uwagę na następujące różnice:
- Dodatki do przepływów pracy i dodatki do repozytorium muszą być również skonfigurowane dla obszaru roboczego.
- W programowaniu wykorzystywane są dodatkowe przestrzenie nazw i obiekty w nich zawarte.



