Okno inspektora |
Funkcja okna Inspektora
Dodatkowe informacje o wybranym obiekcie lub wykonanych akcjach wyświetlane są w oknie inspektora.
Układ okna Inspektora
Poniższe rysunki przedstawiają elementy okna Inspektora:
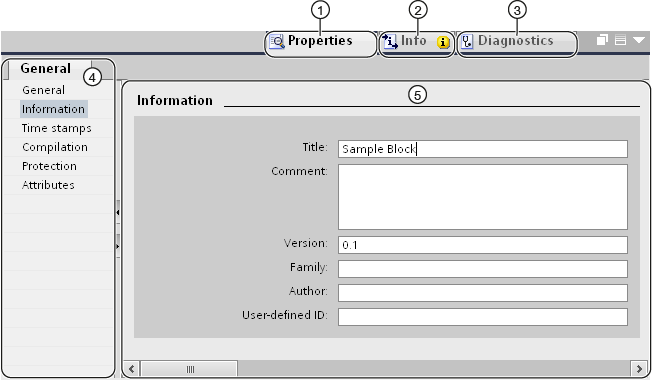
|
① |
Zakładka „Właściwości”. |
|
② |
Zakładka „Informacje”. |
|
③ |
Zakładka „Diagnostyka”. |
|
④ |
Nawigacja obszarowa w zakładce „Właściwości”. |
|
⑤ |
Treść zakładki „Właściwości”. |
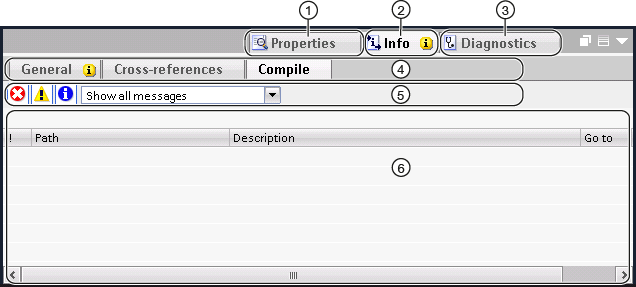
|
① |
Zakładka „Właściwości”. |
|
② |
Zakładka „Informacje”. |
|
③ |
Zakładka „Diagnostyka”. |
|
④ |
Nawigacja po dodatkowych zakładkach w ramach zakładki (dostępna tylko w zakładkach „Informacje” i „Diagnostyka”) |
|
⑤ |
Pasek narzędzi (dostępny tylko na dodatkowych zakładkach „Ogólne” i „Kompiluj” w zakładce „Informacje”) |
|
⑥ |
Treść zakładki „Kompiluj” w zakładce „Informacje”. |
Zakładka „Właściwości”.
Na tej karcie wyświetlane są właściwości wybranego obiektu. Tutaj możesz zmienić edytowalne właściwości.
Zakładka „Informacje”.
W zakładce tej wyświetlane są dodatkowe informacje o wybranym obiekcie, a także alarmy dotyczące wykonanych akcji (np. kompilacji).
Zakładka „Diagnostyka”.
Na tej karcie znajdują się informacje o zdarzeniach związanych z diagnostyką systemu, skonfigurowanych zdarzeniach alarmowych i diagnostyce połączeń.
Nawigacja w zakładkach
Do wyświetlania potrzebnych informacji na kartach można używać nawigacji obszarowej i zakładek niższego poziomu.
pasek narzędzi
Za pomocą paska narzędzi w zakładkach „Ogólne” i „Kompiluj” w zakładce „Informacje” można określić, jakie typy alarmów mają być wyświetlane. Można włączyć lub wyłączyć wyświetlanie następujących typów alarmów:
- Błędy
- Ostrzeżenia
- Informacja
|
Podstawy kart zadań |
Funkcja kart zadań
W zależności od edytowanego lub wybranego obiektu dostępne są karty zadań umożliwiające wykonanie dodatkowych czynności. Działania te obejmują:
- Wybieranie obiektów z biblioteki lub z katalogu sprzętu
- Wyszukiwanie i zastępowanie obiektów w projekcie
- Przeciąganie predefiniowanych obiektów na obszar roboczy
Dostępne karty zadań znajdziesz na pasku po prawej stronie ekranu. Możesz je zwinąć i otworzyć ponownie w dowolnym momencie. To, które karty zadań są dostępne, zależy od zainstalowanych produktów . Bardziej złożone karty zadań są podzielone na panele, które można również zwijać i otwierać ponownie.
Układ kart zadań
Poniższy rysunek przedstawia przykładowy pasek z kartami zadań:
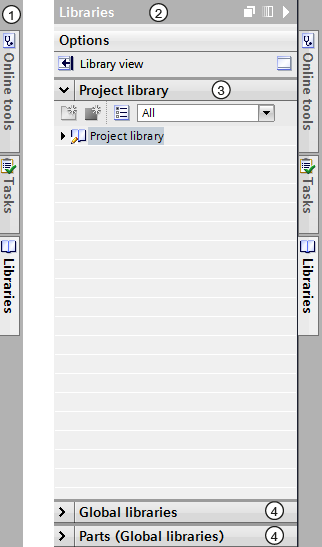
|
① |
Karty zadań zamknięte |
|
② |
Karta zadań otwarta |
|
③ |
Otwarta paleta karty zadań |
|
④ |
Zamknięta paleta karty zadań |
|
Zmiana trybu panelu |
Możesz wybrać jeden z dwóch trybów panelu:
- Tryb pojedynczego panelu:
W danym momencie otwarte jest tylko jedno okienko. Jeśli otworzysz kolejne okienko, poprzednio otwarte okienko zostanie automatycznie zamknięte.
- Tryb wielu okien:
Możesz otworzyć kilka okienek jednocześnie.
Procedura
Aby zmienić tryb panelu, wykonaj następujące kroki:
|
|
Projekty referencyjne |
Funkcja projektów referencyjnych
W palecie „Projekty referencyjne” oprócz bieżącego projektu możesz otworzyć inne projekty. Te projekty referencyjne są chronione przed zapisem i nie można ich edytować. Można jednak przeciągnąć obiekty projektu referencyjnego do bieżącego projektu i tam je dalej edytować. Możesz także porównać obiekty projektu referencyjnego z obiektami bieżącego projektu.
Układ palety „Projekty referencyjne”.
Poniższy rysunek przedstawia układ palety „Projekty referencyjne”:
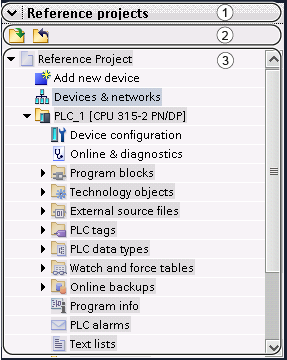
|
① |
Pasek tytułu |
|
② |
pasek narzędzi |
|
③ |
Otwarte projekty referencyjne |
Pasek tytułu
Strzałka zamykająca paletę znajduje się na pasku tytułowym palety „Projekty referencyjne”. Po zamknięciu kierunek, w którym wskazuje strzałka, zmienia się z dołu na prawo. Można go teraz użyć do ponownego otwarcia palety.
pasek narzędzi
Pasek narzędzi zawiera przyciski umożliwiające otwieranie i zamykanie projektów referencyjnych.
Otwarte projekty referencyjne
Otwarte projekty referencyjne są wyświetlane jako tylko do odczytu z ich obiektami i strukturą hierarchiczną.
|
Widok szczegółów |
Cel widoku szczegółów
Widok szczegółowy pokazuje, jaka zawartość wybranego obiektu znajduje się w oknie przeglądu lub w drzewie projektu. Może to obejmować listy tekstowe lub znaczniki.
Układ widoku szczegółów
Poniższy rysunek przedstawia przykładowy widok szczegółów:

|
① |
Pasek tytułu |
|
② |
Patka |
|
③ |
Treść wybranego obiektu |
Pasek tytułu
Strzałka zamykająca widok szczegółów znajduje się na pasku tytułowym widoku szczegółów. Po zamknięciu kierunek wskazywany przez strzałkę zmienia się z lewej na prawą. Można go teraz użyć do ponownego otwarcia widoku szczegółów.
Patka
Zakładka wyświetlana w widoku szczegółowym zależy od wybranego obiektu.
- Zakładka „Moduły” wyświetla się po wybraniu urządzenia, łącza do urządzenia lub folderu zawierającego jeden z tych obiektów.
Zakładka „Moduły” wyświetla zainstalowane moduły lub podmoduły urządzenia w widoku szczegółowym, po wybraniu samego urządzenia lub łącza urządzenia w drzewie projektu.
- „Tagi IO” wyświetlają istniejące tagi IO dla wybranych urządzeń i łącza do urządzeń poniżej folderu „Moduły lokalne” lub folderu urządzeń. Oprócz typu danych i adresu wyświetlana jest nazwa prostego znacznika lub elementu danych typu danych PLC.
|
Notatka Jeśli dla adresu kanału zdefiniowano prosty tag, ale znajduje się on również w zakresie adresu elementu danych typu danych PLC, wyświetlana jest tylko nazwa prostego tagu. |
- Znacznik „Stałe systemowe” jest wyświetlany, jeśli wybierzesz łącze do urządzenia poniżej folderu urządzeń w folderze „Distributed I/O” lub w folderze „Nieprzypisane urządzenia”.
Zakładka „Stałe systemowe” wyświetla stałe globalne używane przez urządzenie z identyfikatorami sprzętowymi, np. modułów, podmodułów i interfejsów.
Obiekty
Wyświetlana treść różni się w zależności od wybranego obiektu. Możesz przenieść zawartość obiektów z widoku szczegółów do wymaganej lokalizacji za pomocą metody „przeciągnij i upuść”.
|
Okno przeglądu |
Funkcje okna Przegląd
Okno Przegląd uzupełnia drzewo projektu. Okno Przegląd pokazuje zawartość folderu aktualnie wybranego w drzewie projektu.
Dodatkowo w oknie Przegląd możesz wykonać następujące czynności:
- Otwórz obiekty
- Wyświetlaj i edytuj właściwości obiektów w oknie Inspektora
- Zmień nazwy obiektów
- Wywołuj akcje specyficzne dla obiektu z menu skrótów
- Porównaj obiekty obok siebie
- Wykonuj różne operacje na obiektach, takie jak wstawianie obiektów z biblioteki poprzez przeciąganie i upuszczanie oraz przenoszenie, kopiowanie, wklejanie i usuwanie obiektów
Układ okna Przegląd
Poniższy rysunek przedstawia elementy okna Przegląd:

|
① |
Okno przeglądu |
|
② |
Przejdź do widoku szczegółów |
|
③ |
Przejdź do widoku listy |
|
④ |
Przejdź do widoku ikon |
|
⑤ |
Przejdź na wyższy poziom |
|
⑥ |
Podziel okno przeglądu na dwie części. Synchronizowana jest prawa lub lewa połowa okna przeglądu. Ponowne kliknięcie anuluje podział. |
|
⑦ |
Wyświetlane są wszystkie elementy w wybranym folderze, nawet jeśli znajdują się w grupach niższego poziomu. Ta opcja jest dostępna tylko w widoku szczegółów. |
|
⑧ |
Zawartość obiektu wybranego w drzewie projektu. |
Wyświetl formularze okna Przegląd
Zawartość okna Przegląd można wyświetlić w następujący sposób:
- Widok szczegółów
Obiekty wyświetlane są na liście z dodatkowymi informacjami, takimi jak data ostatniej zmiany.
- Widok listy
Obiekty są wyświetlane na prostej liście.
- Widok ikon
Obiekty są wyświetlane jako ikony według kategorii.
|
Porównywanie obiektów w oknie przeglądu |
W oknie Przegląd możesz wyświetlić zawartość dwóch folderów lub obiektów obok siebie. Okno Przeglądu jest podzielone na pół i po lewej i prawej stronie można wyświetlać inną zawartość.
Ponadto można użyć operacji przeciągania i upuszczania, aby przenosić obiekty pomiędzy podzielonymi oknami. W ten sposób możesz na przykład przenosić zawartość z jednego okna do drugiego.
Procedura
Aby podzielić okno Przegląd na pół lub anulować podział, wykonaj następujące kroki:
|
|
Sortowanie widoku szczegółów okna przeglądu |
Masz kilka możliwości dostosowania wyświetlania w widoku szczegółów okna przeglądu:
- Dodanie dodatkowych kolumn
Niektóre kolumny są domyślnie ukryte, aby zwiększyć przejrzystość. W razie potrzeby możesz wyświetlić ukryte kolumny. Dostępne kolumny zależą od wybranego obiektu.
- Wyświetlanie zawartości folderów w płaskiej hierarchii
Zawartość folderu może być wyświetlana w płaskiej hierarchii. Cała zawartość jest wyświetlana jednocześnie, nawet jeśli znajduje się w różnych grupach.
- Sortowanie kolumn tabeli
Poszczególne kolumny tabeli możesz sortować rosnąco lub malejąco.
Pokazywanie lub ukrywanie kolumn
Aby pokazać lub ukryć dodatkowe kolumny tabeli, wykonaj następujące kroki:
|
Wyświetlanie zawartości folderu w płaskiej hierarchii
Aby wyświetlić zawartość folderu w płaskiej hierarchii, wykonaj następujące kroki:
Wszystkie elementy są wyświetlane w tabeli od razu, nawet jeśli znajdują się w podfolderach. |
Sortowanie tabeli w kolejności rosnącej lub malejącej
Aby posortować tabelę według kolumn w kolejności rosnącej lub malejącej, wykonaj poniższe czynności:
|


