|
Widok portalu |
Przeznaczenie widoku portalu
Widok portalu zapewnia zorientowany na zadania widok narzędzi. Tutaj możesz szybko zdecydować, co chcesz zrobić i wywołać narzędzie do danego zadania. W razie potrzeby widok zmienia się automatycznie na widok projektu dla wybranego zadania.
Układ widoku portalu
Poniższy rysunek przedstawia przykład komponentów w widoku portalu:
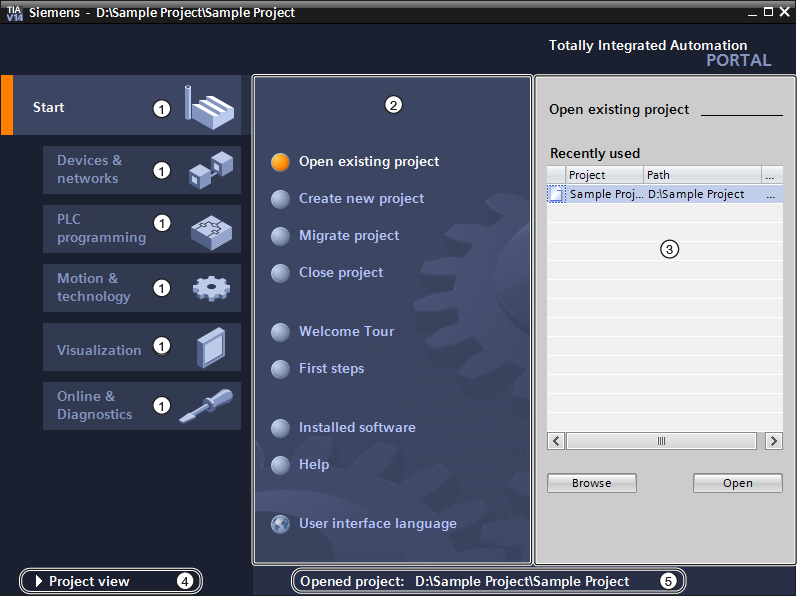
|
① |
Portale do różnych zadań |
|
② |
Akcje dla wybranego portalu |
|
③ |
Panel wyboru dla wybranej akcji |
|
④ |
Przełącz do widoku projektu |
|
⑤ |
Wyświetlanie aktualnie otwartego projektu |
Portale
Portale udostępniają podstawowe funkcje dla poszczególnych obszarów zadań. Portale dostępne w widoku portalu zależą od zainstalowanych produktów.
Akcje dla wybranego portalu
Tutaj znajdziesz akcje dostępne dla Ciebie w wybranym portalu. Funkcję pomocy można wywołać w każdym portalu w zależności od kontekstu.
Panel wyboru dla wybranej akcji
Panel wyboru jest dostępny we wszystkich portalach. Zawartość panelu dostosuje się do bieżącego wyboru.
Przełącz do widoku projektu
Możesz użyć łącza „Widok projektu”, aby przejść do widoku projektu.
Wyświetlanie aktualnie otwartego projektu
Tutaj możesz uzyskać informacje o tym, który projekt jest aktualnie otwarty.
|
Widok projektu |
Cel widoku projektu
Widok projektu to ustrukturyzowany widok wszystkich komponentów projektu.
Układ widoku projektu
Poniższy rysunek przedstawia przykładowe komponenty widoku projektu:

|
① |
Pasek tytułu |
|
② |
Pasek menu |
|
③ |
pasek narzędzi |
|
④ |
Drzewo projektu |
|
⑤ |
Projekty referencyjne |
|
⑥ |
Widok szczegółów |
|
⑦ |
Miejsce pracy |
|
⑧ |
Dzielniki (sparatory) |
|
⑨ |
Okno inspektora |
|
⑩ |
Zmiana na widok portalu |
|
⑪ |
Pasek edytora |
|
⑫ |
Pasek stanu ze wskaźnikiem postępu |
|
⑬ |
Karty zadań |
Pasek tytułu
Nazwa projektu jest wyświetlana na pasku tytułu.
Pasek menu
Pasek menu zawiera wszystkie polecenia potrzebne do pracy.
pasek narzędzi
Pasek narzędzi zawiera przyciski często używanych poleceń. Zapewnia to szybszy dostęp do tych poleceń.
Dzielniki (sparatory)
Przegrody oddzielają poszczególne elementy interfejsu programu. Strzałki na przegrodach umożliwiają wyświetlanie i ukrywanie sąsiednich sekcji interfejsu użytkownika.
Zmiana na widok portalu
Możesz użyć łącza „Widok portalu”, aby przejść do widoku portalu.
Pasek edytora
Pasek edytora wyświetla otwarte edytory. Pozwala to na szybkie przełączanie między otwartymi elementami. Jeśli otworzyłeś wiele edytorów, możesz wyświetlić edytory tego samego typu jako grupę.
Pasek stanu ze wskaźnikiem postępu
Na pasku stanu znajdziesz postęp procesów, które aktualnie działają w tle. Obejmuje to również pasek postępu, który pokazuje postęp graficznie. Najedź wskaźnikiem myszy na pasek postępu, aby wyświetlić podpowiedź zawierającą dodatkowe informacje o aktywnym procesie w tle. Możesz anulować procesy w tle, klikając przycisk obok paska postępu.
Jeśli żadne procesy w tle nie są aktualnie uruchomione, na pasku stanu wyświetlany jest ostatnio wygenerowany alarm.
|
Funkcja i struktura drzewa projektu |
Funkcja drzewa projektu
Korzystanie z funkcji drzewa projektu zapewnia dostęp do wszystkich komponentów i danych projektu. W drzewie projektu można wykonać następujące zadania:
- Dodaj nowe komponenty
- Edytuj istniejące komponenty
- Skanuj i modyfikuj właściwości istniejących komponentów
Możesz wybrać obiekty z drzewa projektu za pomocą myszy lub klawiatury, wpisując pierwszą literę żądanego obiektu. Jeśli więcej niż jeden obiekt zaczyna się na tę samą literę, wybierany jest następny niższy obiekt. Drzewo projektu musi być skoncentrowanym elementem interfejsu użytkownika, abyś mógł wybrać obiekt z jego początkową literą.
Układ drzewa projektu
Poniższy rysunek przedstawia przykład obszarów drzewa projektu:

|
① |
Pasek tytułu |
|
② |
pasek narzędzi |
|
③ |
Nagłówek tabeli |
|
④ |
Projekt |
|
⑤ |
Urządzenia |
|
⑥ |
Rozgrupowane urządzenia |
|
⑦ |
Ustawienia bezpieczeństwa |
|
⑧ |
Funkcje między urządzeniami |
|
⑨ |
Nieprzypisane urządzenia |
|
⑩ |
Wspólne dane |
|
⑪ |
Ustawienia dokumentacji |
|
⑫ |
Języki i zasoby |
|
⑬ |
Dostęp online |
|
⑭ |
Czytnik kart / pamięć USB |
Pasek tytułu
Na pasku tytułu drzewa projektu znajduje się przycisk do automatycznego i ręcznego zwijania drzewa projektu. Po ręcznym zwinięciu przycisk jest „Zmniejszony” do lewego marginesu. Zmienia się ze strzałki skierowanej w lewo na strzałkę skierowaną w prawo i można jej teraz użyć do ponownego otwarcia drzewa projektu. Możesz użyć przycisku „Zwiń automatycznie”, aby zwinąć drzewo automatycznie, gdy go nie potrzebujesz.
pasek narzędzi
Na pasku narzędzi drzewa projektu można wykonać następujące zadania:
- Utwórz nowy folder użytkownika; na przykład w celu pogrupowania bloków w folderze „Program bloki” lub pogrupowania urządzeń.
- Przejdź do źródła łącza iz powrotem do samego łącza.
W drzewie projektu znajdują się dwa przyciski odnośników. Możesz ich użyć do nawigacji od linku do źródła iz powrotem.
- Pokaż przegląd wybranego obiektu w obszarze roboczym.
Gdy wyświetlany jest przegląd, obiekty niższego poziomu i działania elementów w drzewie projektu są ukryte.
Nagłówek tabeli
Kolumna „Nazwa” jest wyświetlana domyślnie. Możesz także wyświetlić kolumny „Nazwa typu” i „Wersja”. Jeśli wyświetlasz dodatkowe kolumny, zobaczysz nazwę odpowiedniego typu, a także wersję używaną dla wystąpień typów z biblioteki.
Projekt
W folderze „Projekt” znajdziesz wszystkie obiekty i akcje związane z projektem, np.:
- Urządzenia
- Języki i zasoby
- Dostęp online
Urządzenie
Dla każdego urządzenia w projekcie istnieje osobny folder, który ma wewnętrzną nazwę projektu. Obiekty i działania należące do urządzenia są rozmieszczone w tym folderze.
Rozgrupowane urządzenia
Wszystkie rozproszone urządzenia we/wy w projekcie są zebrane razem w folderze „Ungrouped devices”.
Ustawienia bezpieczeństwa
Folder „Ustawienia zabezpieczeń” zawiera przegląd wszystkich certyfikatów używanych w projekcie. Z odpowiednią autoryzacją możesz tam również zarządzać certyfikatami dla projektu.
Funkcje między urządzeniami
Zarządzasz śladami projektu i pomiarami w folderze „Funkcje między urządzeniami”. Konfiguracje śledzenia projektu i pomiary są wyświetlane w folderze systemowym „Ślady projektu”.
Nieprzypisane urządzenia
Rozproszone urządzenia we/wy, które nie są przypisane do rozproszonego systemu we/wy, pojawiają się jako łącza w folderze „Urządzenia nieprzypisane”.
Wspólne dane
Ten folder zawiera dane, których można używać na więcej niż jednym urządzeniu, takie jak wspólne klasy alarmów, dzienniki i skrypty.
Ustawienia dokumentacji
W tym folderze możesz określić układ drukowanej dokumentacji projektowej.
Języki i zasoby
W tym folderze możesz określić języki projektu i teksty.
Dostęp online
W tym folderze znajdują się wszystkie interfejsy programatora / PC, nawet jeśli nie są one wykorzystywane do komunikacji z modułem.
Czytnik kart / pamięć USB
Ten folder służy do zarządzania wszystkimi czytnikami kart i innymi nośnikami pamięci USB podłączonymi do programatora / komputera.
|
Pokazywanie i ukrywanie kolumn |
W razie potrzeby możesz wyświetlić dodatkowe kolumny w drzewie projektu. Te dodatkowe kolumny pokazują nazwę typu powiązanego z instancją oraz numer jej wersji.
Procedura
Aby wyświetlić lub ukryć dodatkowe kolumny tabeli dla powiązanego typu i numeru wersji, wykonaj następujące kroki:
Widok kolumn drzewa projektu jest włączony i wyświetlany jest nagłówek tabeli.
Wybrane kolumny są wyświetlane lub ukryte. |


