skoncentrujemy się na tworzeniu pierwszego projektu, przechodząc przez kroki jednym po drugim. Jest kluczowe, aby przejść przez ten etap krok po kroku. Zaznaczyłem najważniejsze punkty, które szczegółowo omówiłem wcześniej, podczas gdy już przeanalizowaliśmy kluczowe aspekty środowiska. Kolejne zakładki również oferują dodatkowe opcje, które zostaną tu przedstawione.
Co chodzi w skład projektu ?
0. Algorytm do działania maszyny/linii (zapisany na kartce)
1. Utworzenie projektu w środowisku programistycznym
2. Konfiguracja sprzętowa
a) Wybranie sterownika PLC (np. S7-1200)
b) Nadanie adresu IP (ewentualnie)
c) Ustawienie adresów dla wejść i wyjść cyfrowych (ewentualnie)
d) Inne ustawienia (ewentualnie)
3. Pisanie kodu programu
-Utworzenie nazw symbolicznych dla wejść/wyjść cyfrowych (zgodnie z punktem 2c)
-Testy wejść oraz wyjść (tzw. IO test)
-Kodowanie
4. Konfiguracja połącznia PC-PLC (gdy używamy rzeczywistego PLC)
5. Download (wgranie danych do sterownika)
6. Testy i ewentualne poprawki
•
Zanim stworzymy pierwszy projekt, przygotowałem podział na etapy, przedstawiający, jak powinna wyglądać procedura pracy od fazy koncepcji do stworzenia projektu. Kolejne kroki są zaznaczone, a warto rozpocząć od przygotowania algorytmu, który określa, jak projekt ma działać. Algorytm ten może być na początku ogólny, ale z czasem będzie stawał się coraz bardziej szczegółowy. Warto na samym początku mieć pomysł na to, jak chcemy zrealizować projekt.
Następnie przechodzimy do etapu odłożenia projektu w środowisku. Projekt ten składa się z dwóch głównych części: konfiguracji sprzętowej oraz części programowej.
Tutaj, w zakładce dwójki, skupiamy się na konfiguracji sprzętowej. Ta konfiguracja jest podzielona na kilka mniejszych części. Pierwszym krokiem jest dodanie sterownika. Musimy wybrać odpowiedni sterownik spośród dostępnych opcji. W tej lekcji skupimy się na sterowniku 1200. W przypadku pracy na rzeczywistym sterowniku może być konieczne nadanie mu adresu IP, co czasami jest wymagane przez projekt klienta. Jeśli nie ma specyficznych wymagań co do adresu IP, sterownik zazwyczaj posiada domyślny adres 192.168.0.1.
Kolejnym ważnym punktem (2c) jest ustawienie adresów dla wejść i wyjść. To zagadnienie często sprawia trudności początkującym, ponieważ wymaga zrozumienia adresacji. Adresy te powinny być zgodne z założeniami projektowymi, co jest kluczowe dla późniejszego programowania sterownika. W przypadku bardziej zaawansowanych aplikacji, punkt 2d obejmuje dodatkowe ustawienia w sterowniku PLC. To zaawansowane konfiguracje, które mogą być dostosowywane w zależności od potrzeb projektu.
Warto zauważyć, że bardziej zaawansowane ustawienia mogą być konfigurowane później, a na początku skupiamy się na uruchomieniu i testowaniu podstawowych funkcji. Możemy podejść do konfiguracji etapami, sprawdzając działanie każdej funkcjonalności przed przejściem do kolejnej. Taka procedura krok po kroku ułatwia identyfikację ewentualnych problemów i umożliwia skuteczniejszą korektę.
Punkt 3 obejmuje tworzenie nazw symbolicznych, czyli powiązań pomiędzy adresem, który skonfigurowaliśmy w części sprzętowej, a nazwą ułatwiającą zrozumienie tego adresu. Jest to przygotowanie do łatwiejszego programowania. W kolejnym etapie (3B), istotnym krokiem jest przetestowanie wejść i wyjść, aby sprawdzić, czy wszystkie sygnały poprawnie docierają do sterownika. Warto zweryfikować poprawność działania czujników, przycisków i innych elementów wykonawczych, szczególnie przy pracy na rzeczywistym sprzęcie.
Jeśli pracujemy na rzeczywistym sprzęcie, należy również zadbać o odpowiednie przygotowanie komputera oraz ustawienia interfejsów, aby umożliwić poprawne połączenie (punkt 4). W przypadku pracy na wirtualnym sterowniku, ten krok jest zazwyczaj automatyczny, ale warto upewnić się, że wszystkie ustawienia są poprawne. Jeśli konieczne, można dostosować ustawienia w panelu sterowania, w zakładce pg-pc.
Następnie przechodzimy do punktu 5, który obejmuje proces download, czyli wgrywanie przygotowanego programu z komputera PC do sterownika, bez względu na to, czy jest to sterownik rzeczywisty, czy wirtualny. Ten etap jest istotny, ponieważ umożliwia wprowadzenie naszej pracy do sterownika, aby rozpoczął wykonywanie zadań zgodnie z naszymi założeniami projektowymi.
Punkt 6 obejmuje etap testów, w którym sprawdzamy, czy nasza praca działa zgodnie z założeniami projektowymi. Jeżeli napotkamy błędy, konieczne jest wprowadzenie poprawek. Proces ten może wymagać powrotu do etapu kodowania, jednak ważne jest, aby wykonywać poprawki małymi krokami, testując każdą zmianę. Kluczowe jest posiadanie algorytmu i świadome przechodzenie przez poszczególne zadania.
Gdy zaczynamy pracę ze sterownikami PLC, istotne jest, aby mieć przygotowaną listę kolejnych etapów. W trakcie kursu będziemy stopniowo przechodzić przez poszczególne kroki, niektóre z bardziej zaawansowanymi pojawiają się w późniejszych lekcjach.
Język programowania LAD (drabinka)
W trakcie pierwszego projektu będziemy korzystać z języka LAD (ladder), czyli drabinki, który jest dedykowany dla elektryków.
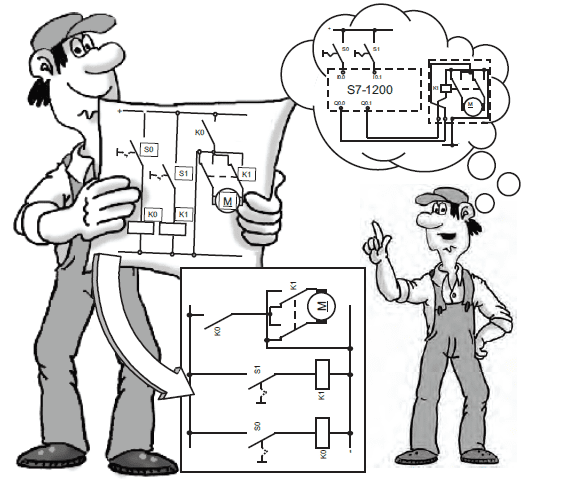
Choć sterownik S7 1200 umożliwia programowanie w trzech językach (LAD, FBD, SCL), skupimy się głównie na języku graficznym, a konkretnie na drabince. Ten język jest domyślny dla pliku OB1, o którym dowiemy się więcej w kolejnych częściach kursu.
Założenie projektu
Tutaj widzimy widok środowiska programistycznego, czyli widok projektu (Project View). Najprostszym sposobem na nawigację po tym środowisku jest skorzystanie z oznaczonych numerkami punktów, które wyznaczają kluczowe kroki. Zaczynamy od funkcji numer jeden, gdzie w pierwszym kroku tworzymy nowy projekt.
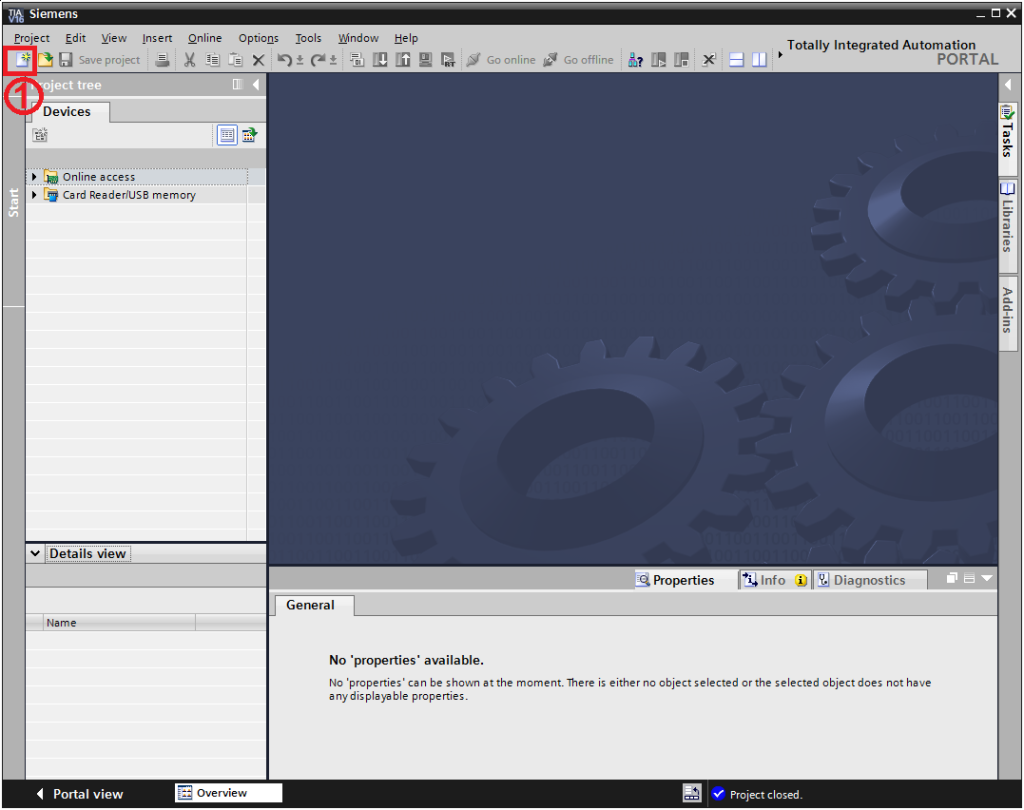
Aby to zrobić, klikamy na ikonę karteczki zaznaczonej czerwonym prostokątem. Po kliknięciu otworzy się nowe okno, w którym możemy zainicjować proces tworzenia projektu.
Nazwa projektu
W oknie ‘Create New Project’, wpisujemy nazwę projektu (patrz pole ‘Project Name’), na przykład ‘First Project’.
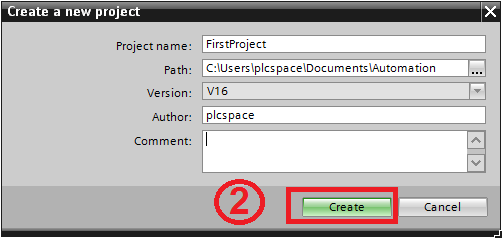
Kolejne pole to ścieżka, w której projekt będzie zapisywany. Domyślnie projekty zapisywane są w folderze ‘My Documents/Automation Projects’. Możemy pozostawić tę ścieżkę lub utworzyć nowy folder w celu organizacji projektów. Kolejne pola obejmują wersję TIA Portal, autora oraz opcjonalny komentarz.
Następnie klikamy przycisk ‘Create New Project’, zaznaczony numerem dwa na czerwonym tle. Teraz przechodzimy do konfiguracji sprzętowej, co stanowi kolejny etap po utworzeniu projektu. Warto podkreślić, że proces tworzenia projektu może chwilę potrwać, dlatego potrzebujemy odrobinę cierpliwości, zwłaszcza gdy niektóre zadania w TIA Portal wymagają więcej czasu. Po utworzeniu projektu, pojawi się widok TIA Portal.
Etap – konfiguracja sprzętowa
Podczas prezentacji widzimy kolejne zadanie, a mianowicie dodanie nowego urządzenia, co stanowi trzeci krok w procesie. W drzewie projektu mamy już utworzony nasz projekt, który zazwyczaj jest rozwinięty. Przy nazwie projektu, na przykład ‘First Project’, widzimy czarny trójkąt. Możemy go rozwinąć lub zwinąć, co działa również dla innych folderów, takich jak urządzenia. Klikając na trójkąt, możemy schować lub rozwijać widok danego obiektu.
Dodanie urządzenia
Teraz przechodzimy do dodania nowego urządzenia. W drzewie projektu klikamy na ‘Add New Device’.
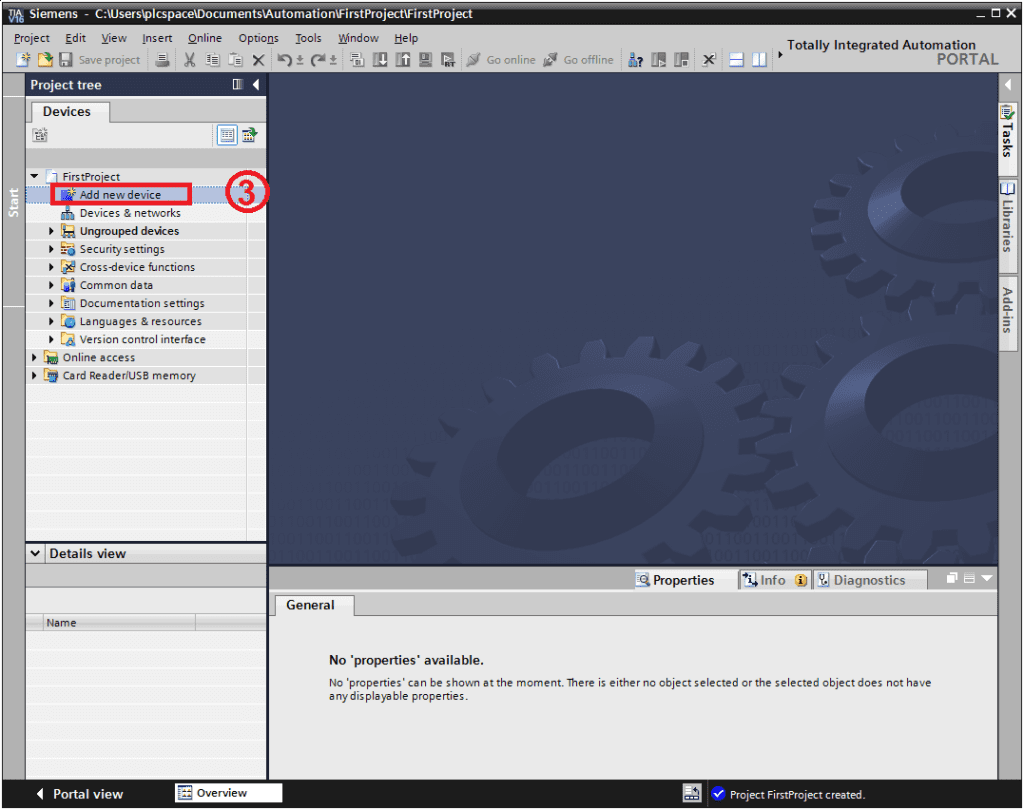
Warto zauważyć, że jeżeli pracujemy na licencji testowej, może pojawić się okno związane z automatycznym managerem licencji, takie jak ‘STEP 7 Basic’. Tutaj wybieramy odpowiednią licencję, na przykład ‘STEP 7 Professional’, która jest podświetlona na niebiesko.
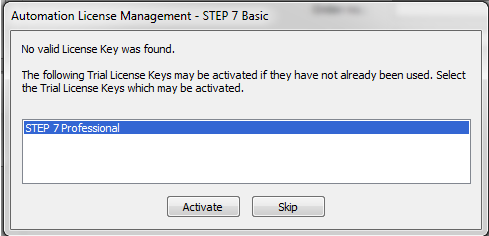
Po zaznaczeniu klikamy przycisk ‘Activate’, co daje nam 21 dni na pracę w TIA Portal z licencją Trial
Wybranie CPU
Następnie przechodzimy do kolejnego okna, ‘Add New Device’, klikając czerwony przycisk, co oznacza czwarty krok
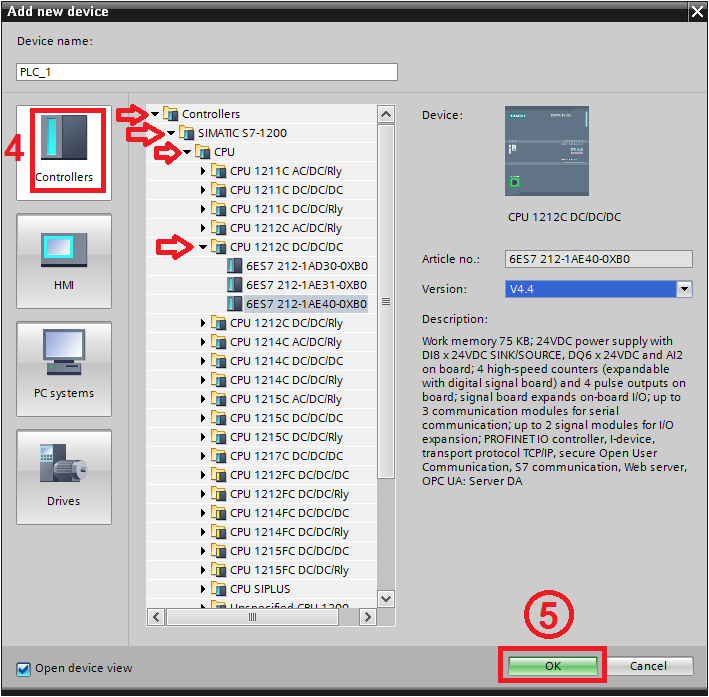
W folderze ‘Controllers’ rozwijamy odpowiednie foldery, a następnie wybieramy CPU z rodziny simatic S7 1200, na którym będziemy pracować. Pamiętajmy o rozwinięciu CPU przy jednostce centralnej, która zawiera podprogramy z rodziny 1200.
Teraz musimy wybrać model sterownika, na którym będziemy pracować nad projektem. Ja wybrałem CPU 1212 DC DC DC, co jest jednostką nieco wyższą, ale w ramach mniejszych jednostek, i wystarczającą do przeprowadzenia tego kursu. Będziemy pracować na sterowniku wirtualnym, więc można wybrać dowolny sterownik, aby przerobić wszystkie zadania zawarte w tym kursie. Jeśli jednak mamy do dyspozycji rzeczywisty sterownik, musimy dokładnie wybrać taki sprzęt, jaki posiadamy fizycznie.
Aby dowiedzieć się, jaki sprzęt posiadamy na podstawie numeru zamówienia, numery te są widoczne w oknie wyboru sprzętu. Numer zamówienia, podświetlony tutaj, np. 6ES7 212, jest umieszczony pod dolną klapką z prawej strony sterownika. Rozwijając folder CPU 1212 DC-DC-DC, widzimy trzy generacje sterowników dostępnych do zakupu. Na potrzeby tego kursu, wybrałem trzecią generację, czyli ostatnią.
Jeśli nie planujemy zakupu nowego sterownika, a jedynie chcemy pracować na wirtualnym, możemy wybrać dowolną generację. W przypadku sterownika wirtualnego, skupię się na trzeciej generacji. Po wybraniu sterownika, w polu opisu po prawej stronie znajdują się kluczowe informacje na jego temat, takie jak liczba wbudowanych wejść/wyjść (8 wejść i 6 wyjść w tym przypadku) oraz informacje o pamięci roboczej (75 kilobajtów).
Te informacje są istotne zwłaszcza na etapie początkowego programowania, umożliwiając nam dostosowanie sprzętu do naszych potrzeb i zobaczenie, jaki CPU wybrać w zależności od rodzaju projektu. Punkt piąty. Proponuję, abyś na początku dokładnie wybrał ten sam model sterownika, który będę prezentować w tym kursie, a także pracował na sterowniku wirtualnym w PLC SIM. Te elementy będą przydatne w przypadku testowania aplikacji, nawet jeśli planujesz pracę na rzeczywistym sterowniku. W tym miejscu znajdują się pewne funkcjonalności, bardzo pomocne podczas testowania, co również będzie omówione w kursie.
Device configuration
Przechodzimy teraz do następnego kroku, gdzie domyślnie pojawia się widok konfiguracji sprzętowej sterownika. Jest to ustawione domyślnie przy dodawaniu nowego sterownika, a ja zaznaczyłem najważniejsze miejsca, które warto zauważyć w widoku TIA Portal dotyczącym konfiguracji sprzętowej.
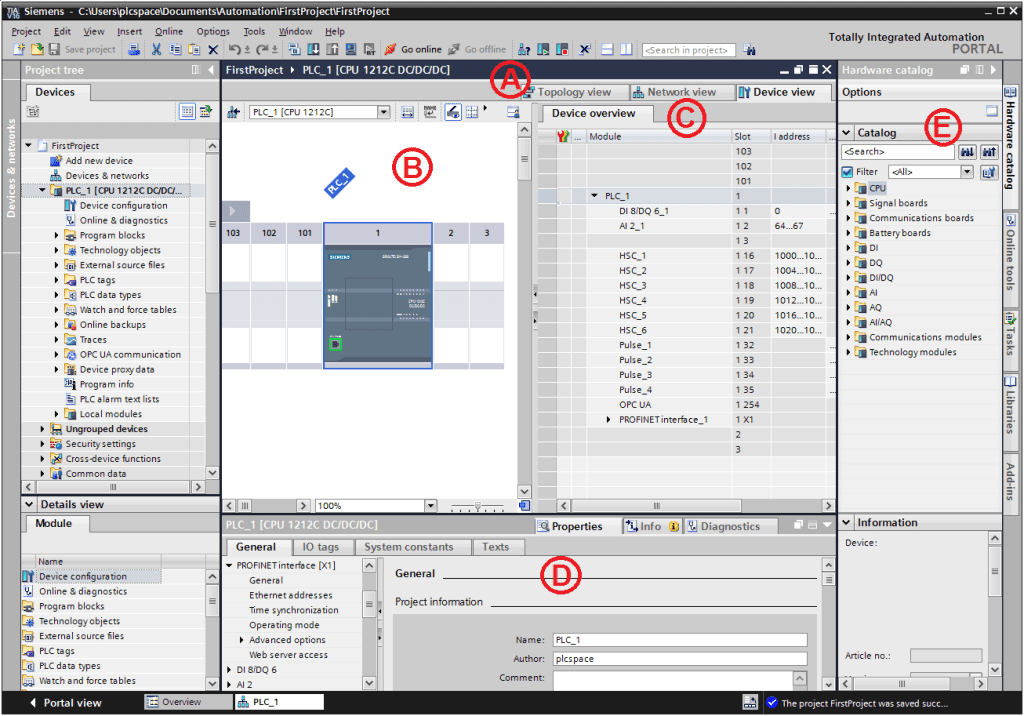
Jeśli chodzi o Punkt A, mamy trzy zakładki: Device, Network, i Topology. Zakładka Device służy do ustawień dotyczących samego sterownika PLC. Kolejna zakładka, Network, umożliwia konfigurację ustawień sieciowych, co jest istotne, gdy chcemy połączyć sterownik z innym urządzeniem sieciowym. Ostatnia zakładka, Topology, poświęcona jest fizycznemu połączeniu, określającemu miejsca położenia kabli, sloty, oraz porty RJ45 w urządzeniu. W tym kursie będziemy korzystać głównie z zakładki Device, która jest niezbędna do ustawienia adresów. Choć adresy można konfigurować również w innych miejscach, omówimy to w późniejszym etapie. Ogólnie, zakładka Device obejmuje podsumowanie dotyczące adresacji na tym poziomie.
Punkt B prezentuje widok wirtualnej szyny, na której montowane są urządzenia, takie jak sterownik PLC (CPU) i dodatkowe moduły. Tutaj istnieją wirtualne sloty, w których można zamontować moduły. Konfiguracja sprzętowa jest budowana zgodnie z rzeczywistym układem, a wszystko musi być zgodne. Ta konfiguracja sprzętowa jest związana z zakładką B, o której wspominałem wcześniej, a w tej fazie głównie koncentrujemy się na adresacji.
Warto zaznaczyć, że wskazane elementy dotyczą jedynie zakładki Device, która jest kluczowa w kontekście adresacji na tym poziomie konfiguracji sprzętowej.
Domyślna adresacja wejść/wyjść
Najważniejszym aspektem w tej fazie jest adresacja, co stanowi kluczowy punkt początkowy dla wielu kursantów, szczególnie na początku nauki związanej z automatyką. Adresy są zasadniczo przypisane do sygnałów podłączonych do wejść i wyjść sterownika, co omówimy bardziej szczegółowo w dalszej części.
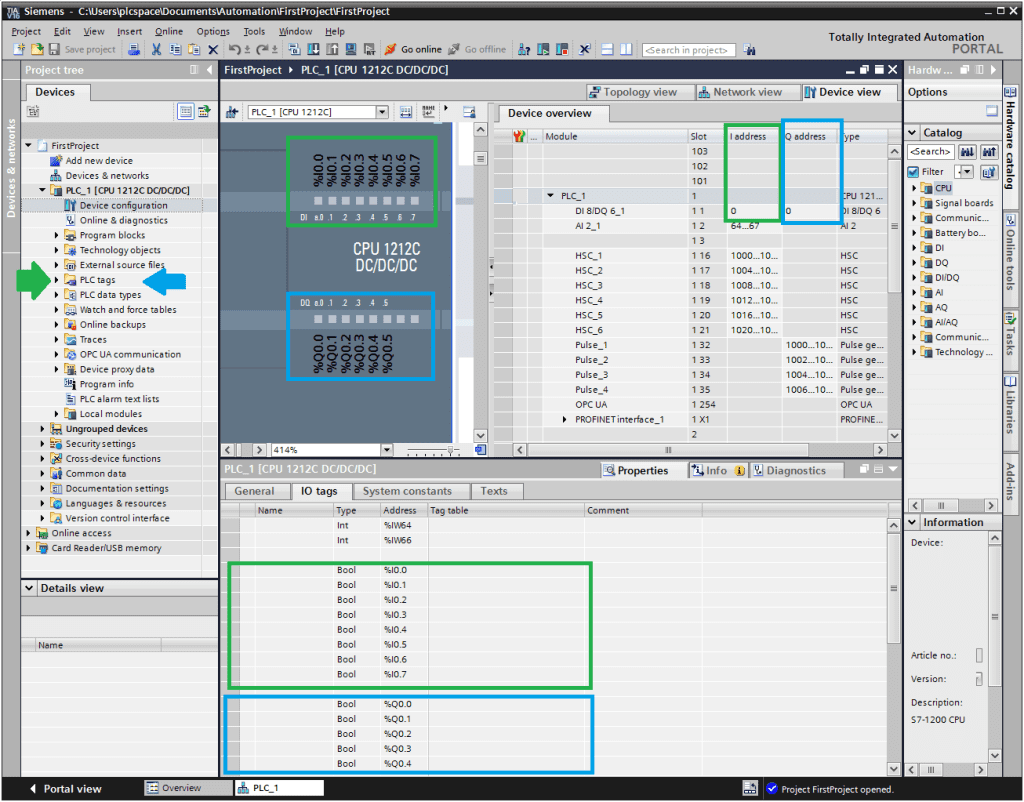
Na widoku Device View widzimy, gdzie znajdują się wejścia i wyjścia. Wejścia są zaznaczone na zielono, a ich adresy są widoczne, gdy powiększymy obszar roboczy. Jeśli zaznaczymy sterownik jako Focus, w oknie inspektora w zakładce Properties pojawią się adresy związane z wyjściami, zaznaczone na zielono. W sterowniku PLC mamy jednostkę kompaktową, charakteryzującą się jednostką OSP, a także wejściami i wyjściami. Adresy dla sygnałów wejściowych są zaznaczone na zielono, a dla wyjść na niebiesko. W drzewie projektu widoczna jest zielona strzałka, symbolizująca adresy potrzebne do PLC. Skupimy się na tym w późniejszej części kursu. Sterownik PLC ma wejścia i wyjścia, co jest charakterystyczne dla sterowników kompaktowych. Adresy dla wyjść są domyślnie ustawione na 0, podobnie jak dla wejść. Jednakże, te adresy można dostosować, co omówimy w kolejnych odcinkach.
Etap – software
Przechodzimy teraz do obszaru Software, czyli etapu konfiguracji programowej. Mamy już zakończony etap konfiguracji sprzętowej.
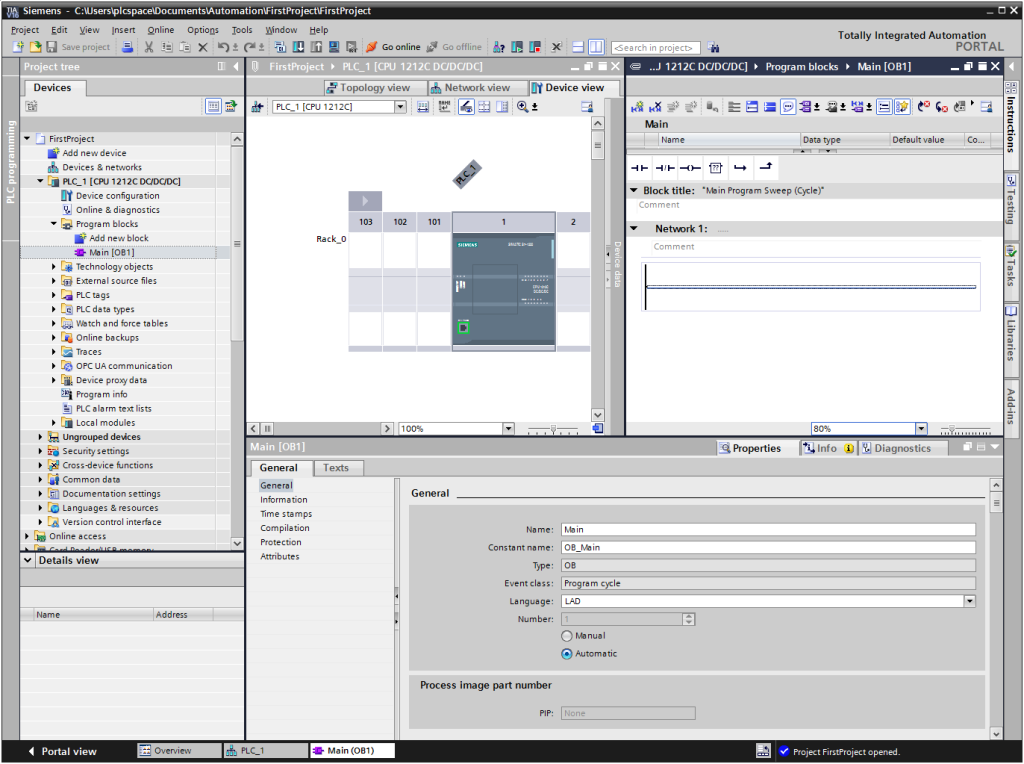
Pierwszy krok to uruchomienie prostego programu. Domyślne adresy pozostawiamy tak, jak są. W obszarze Software widzimy powiązanie z Hardware i adresację. Kluczowe jest właściwe ustawienie adresów, aby konfiguracja sprzętowa była poprawna, umożliwiając późniejsze przejście do etapu Software.
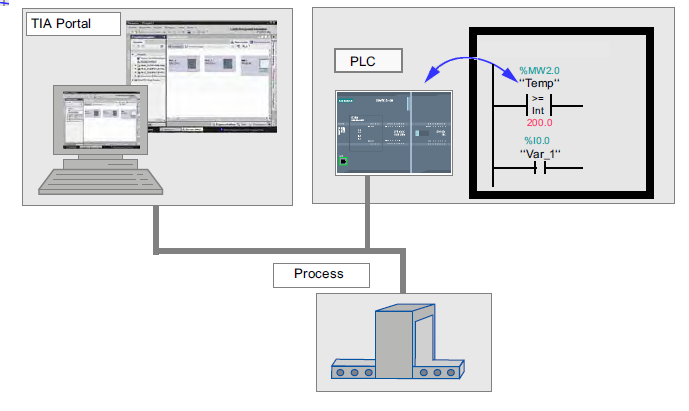
Na rysunku widzimy, jak ta część (Network) jest powiązana z naszym sprzętem, zaznaczona czarną ramką. Strzałeczka obrazuje zależność między sprzętem a kodem programu.
Blok OB1
Kod programu wprowadzamy do bloku organizacyjnego OB1, który widzimy na program Blocks. Klikamy w Main OB1, aby przejść do miejsca, gdzie można wpisać kod programu.
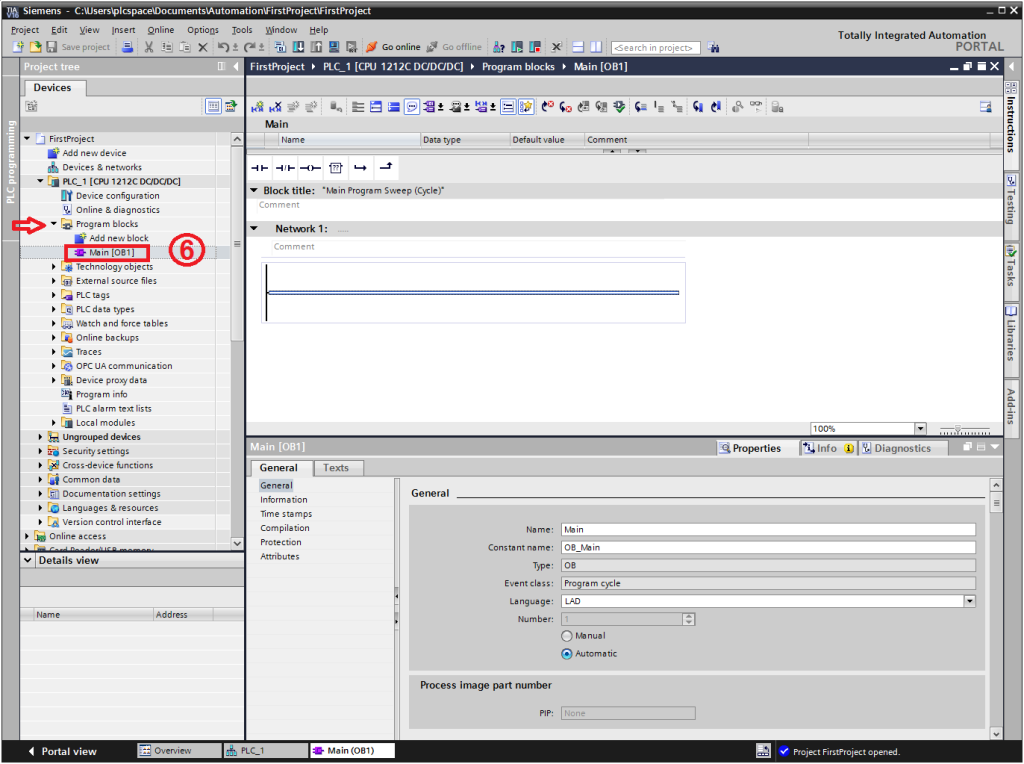
Następnie, przechodzimy do etapu szóstego, gdzie klikamy w Main OB1. W obszarze roboczym widzimy edytor kodu programu.
Edytor
Zaznaczyłem najważniejsze elementy tego edytora. Pasek ikon zawiera skróty do najczęściej używanych funkcji, takie jak dodawanie kolejnej linijki kodu czy dodawanie kolejnej sieci. Jeśli chcemy dodać nową sieć, korzystamy z ikony Network.
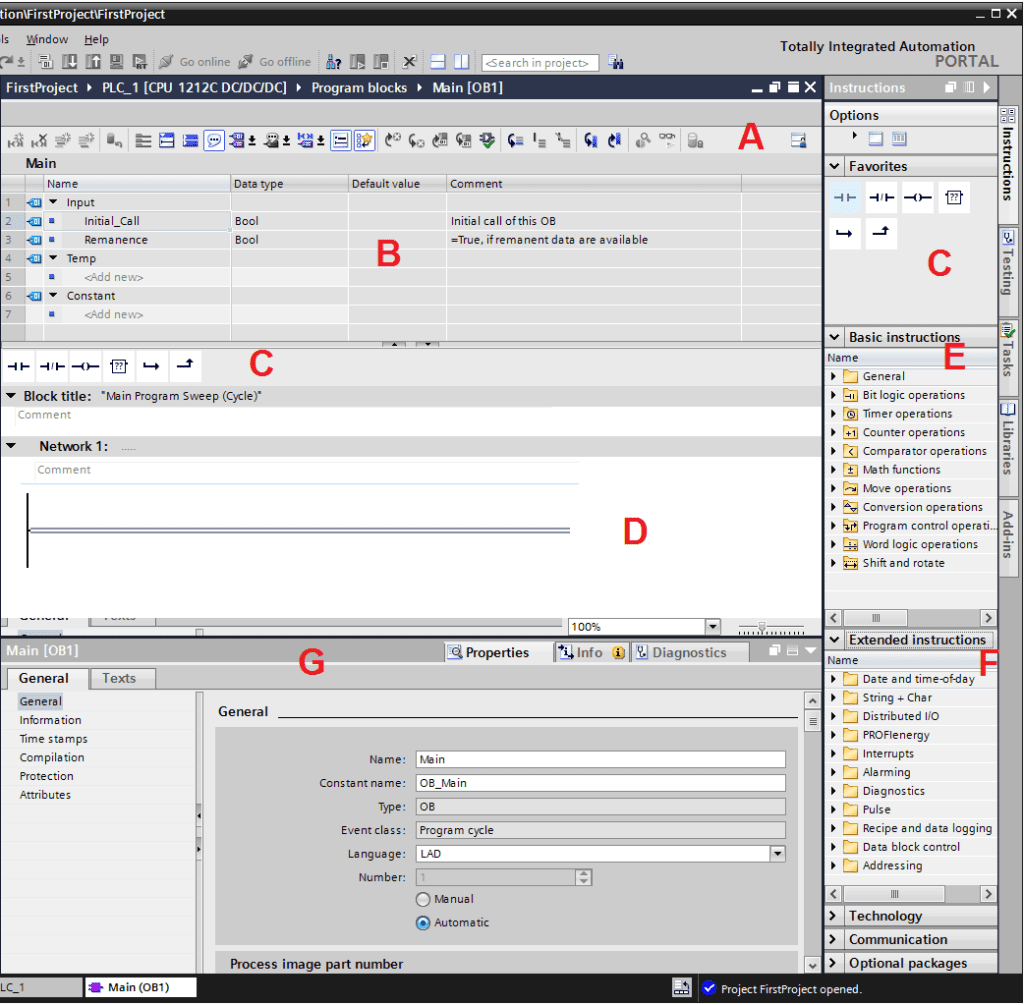
W obszarze interfejsu, zależnie od bloku, można otworzyć parametry i zmienne. Sekcja Interface to pasek ulubionych instrukcji, a sekcja Favorites Instructions ułatwia dodawanie często używanych instrukcji. Ikony w zakładce Instructions ułatwiają dostęp do instrukcji. W zakładce Function (F) mamy dostęp do instrukcji rozszerzonych. Punkt G to okno inspektora, gdzie widzimy właściwości bloku, który zaznaczyliśmy. To pierwszy projekt, który przeszedł przez etapy konfiguracji sprzętowej i miejsca do pisania kodu programu.


