Podstawy wyszukiwania w projekcie |
Wstęp
Możesz przeszukać otwarty projekt pod kątem określonego tekstu (wyszukiwanego hasła). Wyszukiwane hasło może obejmować jedno słowo, kilka słów lub części słów. Za limity słów uznawane są wyłącznie spacje. Możesz używać wyszukiwanych haseł o długości do 255 znaków. Możesz tworzyć dowolne złożone wyszukiwane hasła, używając symboli wieloznacznych. Możesz także ograniczyć wyszukiwanie do określonych obszarów, obiektów lub właściwości obiektów. Wielkie i małe litery nie są brane pod uwagę przy wyszukiwaniu.
Na potrzeby wyszukiwania w tle automatycznie tworzony jest indeks tekstów redaktorów, które można przeszukiwać w projekcie. Indeks wyszukiwania jest aktualizowany przy każdej zmianie. Nie można rozpocząć wyszukiwania przed zakończeniem indeksowania. W dowolnym momencie możesz ponownie wygenerować indeks wyszukiwania.
Należy pamiętać, że indeks wyszukiwania jest zapisany wraz z projektem. Może to zwiększyć rozmiar pliku projektu. Jeśli chcesz przekazać projekt dalej, możesz zmniejszyć rozmiar pliku, archiwizując lub minimalizując projekt. Indeks wyszukiwania jest w tym przypadku usuwany. W razie potrzeby możesz także całkowicie wyłączyć wyszukiwanie w projekcie.
W przypadku zmian w obiektach STEP 7, np. zmiany nazw tagów, typów danych PLC lub bloków, należy przed jakimkolwiek wyszukiwaniem w projekcie zaktualizować punkt wykorzystania tych obiektów, aby wyszukiwanie mogło uwzględnić te zmiany . W tym celu możesz na przykład przekompilować swój program.
Wyszukiwanie obejmuje wyłącznie teksty w ustawionym języku edycji. Indeks wyszukiwania jest generowany ponownie po zmianie języka edycji. Może to zająć trochę czasu, w zależności od liczby tekstów w projekcie.
Edytor wyszukiwania pomaga w wyszukiwaniu. Można w nim określić opcje wyszukiwania i rozpocząć wyszukiwanie. Po zakończeniu wyszukiwania edytor wyszukiwania wyświetla listę obiektów zawierających wyszukiwany tekst. Poszczególne obiekty możesz otwierać bezpośrednio z edytora wyszukiwania. Jeśli obiekty mają widoczne właściwości, możesz je wyświetlić w oknie Inspektora.
opcje wyszukiwania
Dostępne są następujące opcje wyszukiwania:
- Zawęź wyszukiwanie:
- Szukaj w: Możesz wybrać sekcje projektu, które mają być przeszukiwane.
- Znajdź dokładne dopasowanie: Znajduje dokładnie wprowadzony tekst. Wyszukiwane hasło jest wyszukiwane jako pojedyncze słowo lub jako fraza. Jeśli używasz tej opcji, nie możesz używać symboli wieloznacznych w wyszukiwanym haśle, na przykład po wpisaniu „*” lub „?” wyszukiwanie dotyczy dokładnie tych znaków.
- Ogranicz wyszukiwanie: Możesz ograniczyć wyszukiwanie do określonych właściwości obiektu lub typów obiektów.
- Użyj „*” jako symbolu wieloznacznego dla dowolnej liczby znaków i „?” jako symbol wieloznaczny dla dokładnie jednego znaku w słowie:
Kiedy używasz „*” lub „?” symboli wieloznacznych w wyszukiwanym haśle, otrzymasz jako trafienia całe słowa pasujące do tego wyszukiwanego hasła. Na przykład, gdy wpiszesz „Motor*start”, otrzymasz trafienia takie jak „Motor starter” lub „Motor1_Start”, ale nie „Starting motors” lub „Start motor1”.
Zawsze przeprowadzane jest ukryte wyszukiwanie symboli wieloznacznych. Jeśli na przykład jako wyszukiwane hasło wpiszesz „Silnik”, w wyszukiwaniu zostaną znalezione również teksty „ Motor_ON ”, „Rozrusznik silnika” i „123_Motor”. Odpowiada to jawnemu wyszukiwaniu symboli wieloznacznych z wyszukiwanym hasłem „*Motor*”. Możesz dezaktywować ukryte wyszukiwanie symboli wieloznacznych, włączając opcję „Znajdź dokładne dopasowanie”.
Zamień teksty w projekcie
Masz możliwość zamiany poszczególnych tekstów w projekcie. Aby to zrobić, możesz otworzyć lokalizację natychmiast po wyszukiwaniu, klikając dwukrotnie listę trafień i edytując tekst. Po zmianie tekst jest automatycznie ponownie indeksowany. Jeśli następnie chcesz otworzyć następny mecz, otrzymasz wiadomość oferującą możliwość odświeżenia listy trafień. W ten sposób możesz zastąpić tekst w całym projekcie, aż lista trafień nie będzie już wyświetlać wyników.
| Przegląd edytora wyszukiwania |
Funkcja edytora wyszukiwania
Edytor wyszukiwania przeszukuje cały projekt pod kątem określonych tekstów i przedstawia wyniki wyszukiwania w przejrzystej tabeli.
Układ edytora wyszukiwania
Poniższy rysunek przedstawia elementy edytora wyszukiwania:
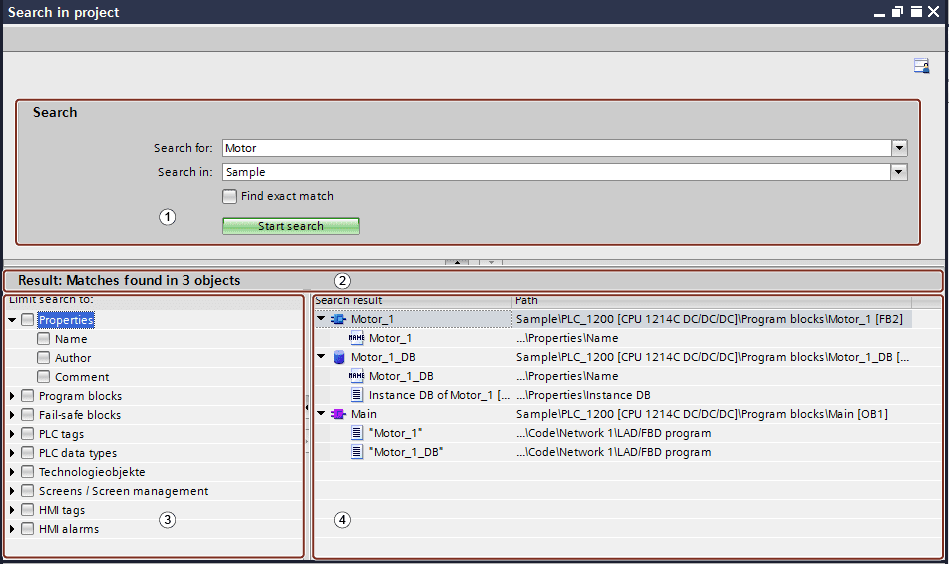
① Maska wyszukiwania
② Pasek stanu
③ Filtr wyszukiwania
④ Lista wyników
Szukaj maski
Wpisz wyszukiwane hasło w masce wyszukiwania i zawęź obszar wyszukiwania. Masz także możliwość wybrania opcji „Znajdź dokładne dopasowanie”, co oznacza, że wyszukiwanie ogranicza się dokładnie do wyszukiwanego hasła wprowadzonego w projekcie, a podobne fragmenty tekstu są ignorowane. Rozpoczynasz wyszukiwanie w masce wyszukiwania.
Pasek stanu
Pasek stanu zawiera informacje o wyniku wyszukiwania.
Filtr wyszukiwania
Możesz użyć filtra wyszukiwania, aby jeszcze bardziej zawęzić wyniki wyszukiwania. Jeśli nie aktywowałeś żadnych filtrów, wyszukiwanie obejmuje wszystkie obiekty i właściwości obiektów. Jeśli aktywujesz filtr, wyświetlane będą tylko wyniki wyszukiwania pasujące do ustawień filtra.
Lista wyników
Lista wyników pokazuje wszystkie obiekty, które zawierają wyszukiwane hasło. Kliknij dwukrotnie wynik wyszukiwania, aby otworzyć odpowiedni edytor i podświetl odnośnik.
| Szukaj w całym projekcie |
Wymóg
Projekt jest otwarty.
Procedura
Aby przeszukać bieżący projekt pod kątem określonego tekstu, wykonaj następujące kroki:
Otworzy się edytor wyszukiwania i wyszukiwanie wyszukiwanego hasła zostanie przeprowadzone w całym projekcie. W przeglądzie zostaną wyświetlone obiekty zawierające wyszukiwany tekst.
|
Lub:
W przeglądzie zostaną wyświetlone obiekty zawierające wyszukiwany tekst.
|
| Ręczne tworzenie nowego indeksu wyszukiwania |
Na potrzeby wyszukiwania w tle automatycznie tworzony jest indeks tekstów redaktorów, które można przeszukiwać w projekcie. Indeks wyszukiwania jest aktualizowany przy każdej zmianie. Nie można rozpocząć wyszukiwania przed zakończeniem indeksowania. W dowolnym momencie możesz także wygenerować indeks wyszukiwania ręcznie.
Procedura
Aby automatycznie wygenerować indeks wyszukiwania, wykonaj następujące kroki:
W obszarze roboczym zostanie wyświetlone okno „Ustawienia”.
|
Wynik
Indeksy projektu są generowane ponownie.
| Włączanie i wyłączanie „Szukaj w projekcie” |
Możesz centralnie wyłączyć opcję „Szukaj w projekcie”, jeśli jej nie potrzebujesz. Jeśli zajdzie taka potrzeba, możesz w dowolnym momencie włączyć ją ponownie. Domyślnie opcja „Szukaj w projekcie” jest włączona.
Procedura
Aby wyłączyć lub włączyć opcję „Szukaj w projekcie”, wykonaj następujące kroki:
W obszarze roboczym zostanie wyświetlone okno „Ustawienia”.
|
| Przykłady wyszukiwania w projekcie |
Przykłady zastosowania filtrów właściwości i obiektów
Edytor wyszukiwania oferuje filtry w obszarze „Ogranicz wyszukiwanie do”, za pomocą których możesz ograniczyć wyszukiwanie do określonych właściwości lub obiektów. Należy pamiętać o następującym mechanizmie:
- Jeśli nie włączysz żadnych filtrów, wyszukiwane hasło będzie wyszukiwane we wszystkich obiektach i właściwościach, które można wyszukiwać w obrębie ustawionego obszaru wyszukiwania.
- Jeśli aktywujesz filtry, przeszukiwane będą tylko wybrane właściwości lub obiekty.
Przykłady użycia filtrów właściwości i obiektów:
- Wyszukaj obiekt o nazwie „Silnik1”:
Wpisz wyszukiwane hasło i aktywuj filtr „Nazwa”. Zostaną znalezione wszystkie obiekty, które zawierają w nazwie „Motor1”.
- Wyszukaj obiekt zawierający tekst „Motor1” w nazwie lub komentarzu:
Wpisz wyszukiwane hasło i aktywuj filtry „Nazwa” i „Komentarz”. Zostaną znalezione wszystkie obiekty, które w nazwie lub komentarzu zawierają „Silnik1”.
- Wyszukaj blok o nazwie „Silnik 1”:
Wpisz wyszukiwane hasło i aktywuj filtry „Nazwa” i „Blokuj”. Zostaną znalezione wszystkie bloki, które zawierają w nazwie „Motor1”.
- Wyszukaj blok zawierający tekst „Motor1” w nazwie lub w komentarzu:
Wpisz wyszukiwane hasło i aktywuj filtry „Nazwa”, „Komentarz” i „Blokuj”. Zostaną znalezione wszystkie bloki zawierające w nazwie lub komentarzu „Silnik1”.
- Wyszukaj blok lub obiekt technologiczny o nazwie „Silnik 1”:
Wpisz wyszukiwane hasło i aktywuj filtry „Nazwa”, „Blok” i „Obiekt technologiczny”. Znaleziono wszystkie bloki lub obiekty technologiczne, które zawierają w nazwie „Motor1”.
Podczas wpisywania wyszukiwanego hasła zwróć uwagę na poniższe przykłady wyszukiwania jednego lub kilku terminów.
Przykłady wyszukiwania jednego terminu
Jeśli wpis wyszukiwania składa się tylko z jednego terminu i opcja „Znajdź dokładne dopasowanie” jest wyłączona, wyszukiwanie jest zawsze niejawnym wyszukiwaniem z użyciem symboli wieloznacznych. System dodaje symbol wieloznaczny „*” przed i za wyszukiwanym hasłem. Możesz samodzielnie wstawić symbole wieloznaczne do wyszukiwanego hasła, aby przeprowadzić jawne wyszukiwanie za pomocą symboli wieloznacznych. Jeżeli chcesz znaleźć dokładnie to hasło, które wpisałeś, wybierz opcję “Znajdź dokładne dopasowanie”. Wielkie i małe litery nie są brane pod uwagę przy wyszukiwaniu.
Przykłady wyszukiwania jednego hasła:
- Wyszukaj „motor”, opcja „Znajdź dokładne dopasowanie” jest wyłączona
Przeprowadzane jest niejawne wyszukiwanie symboli wieloznacznych. Wyszukiwane hasło jest interpretowane jako „*silnik*” i zostaną znalezione wszystkie terminy zawierające „silnik”, na przykład „silnik”, „silnik_1”, „Motorstart” lub „ Start_Motor ”.
- Wyszukaj „m*tor” (bezpośrednie wyszukiwanie za pomocą symboli wieloznacznych). Opcja „Znajdź dokładne dopasowanie” jest wyłączona
Wyszukiwane hasło jest interpretowane jako „*m*tor*” w tym wyszukiwaniu za pomocą symboli wieloznacznych. Oznacza to, że można znaleźć również terminy takie jak „silnik”, „silnik_1”, „ Start_Motor ”, „ GLOB.Mode.motor [1]” lub „ Mo_tor ”.
- Wyszukaj „silnik”, opcja „Znajdź dokładne dopasowanie” jest włączona
Do wyszukiwania nie są stosowane żadne symbole wieloznaczne, co oznacza, że znalezione zostaną tylko terminy „silnik” i „Silnik”.
- Wyszukaj „m*tor” (jawne wyszukiwanie z symbolami wieloznacznymi). Opcja „Znajdź dokładne dopasowanie” jest włączona
Znak „*” nie jest już symbolem wieloznacznym i jest interpretowany jako zwykły znak. Wyszukiwanie powoduje znalezienie tylko ciągów znaków „m*tor” i „M*tor”, ale nie pozwala na przykład na znalezienie terminów „silnik”, „”, „Motormotor_1”.
Przykłady aplikacji:
- Jeśli chcesz ustalić, skąd jest dostęp do elementu „GLOB_DB.MODE.FG [ 6].IN.ERROR_DROP_START” bloku danych, możesz skorzystać z listy powiązań. Jeżeli dostęp odbywa się poprzez adresowanie pośrednie (np. za pomocą “# GLOB.MODE.FG [# FgNr ].IN.ERROR_DROP_START := TRUE;”), lista powiązań nie zwraca jednak żadnych wyników. W tym przypadku użyj wyszukiwania wieloznacznego dla „MODE.FG[*]. IN.ERROR _DROP_START” w całym projekcie.
- Chcesz znaleźć wszystkie wystąpienia, w których użyto „ERROR_DROP_START”. Wyszukaj „ERROR_DROP_START” w całym projekcie. Wyszukiwanie powoduje również znalezienie wszystkich elementów „ERROR_DROP_START” w tablicy „ FG[ ]”.
Przykłady wyszukiwania wielu terminów
Jeśli wpiszesz wyszukiwane hasło składające się z wielu terminów i wyłączysz opcję „Znajdź dokładne dopasowanie”, zostaną znalezione obiekty zawierające wszystkie te terminy. Teksty mogą pojawiać się w dowolnej kolejności. Jeżeli chcesz, aby hasła wyglądały dokładnie tak, jak je wpisałeś w obiekcie, wybierz opcję „Znajdź dokładne dopasowanie”. Wielkie i małe litery nie są brane pod uwagę przy wyszukiwaniu.
Przykłady wyszukiwania wielu terminów:
- Wyszukaj „rozruch silnika”. Opcja „Znajdź dokładne dopasowanie” jest wyłączona
Znaleziono wszystkie obiekty zawierające „silnik” i „start”. Nie ma znaczenia, jak daleko są od siebie i w jakiej kolejności się pojawiają. Możliwe trafienia obejmują zatem: „Uruchomienie silnika”, „uruchom mój silnik”, „mój silnik jest w trybie rozruchu”
| Notatka
Teksty kolumny są traktowane jako obiekt tekstowy w blokach danych i interfejsach bloków. Dlatego wyszukiwanie zwraca również bloki danych i bloki, w których występują terminy, rozmieszczone w różnych wierszach. |
- Wyszukaj „start silnika*”, opcja „Znajdź dokładne dopasowanie” jest wyłączona
Podobnie jak w przypadku wyszukiwania słowa, w przypadku wyszukiwania wielosłownego zawsze przeprowadzane jest ukryte wyszukiwanie ze znakami wieloznacznymi dla wszystkich słów. Oznacza to, że nie jest konieczne jawne wprowadzanie znaku wieloznacznego. „start silnika*” jest interpretowany jako „*silnik* *start*” i wykrywane są te same trafienia, co w przypadku „start silnika”.
- Wyszukaj „start silnika”, opcja „Znajdź dokładne dopasowanie” jest włączona
Gdy włączona jest opcja „Znajdź dokładne dopasowanie”, zostaną znalezione tylko obiekty, które zawierają oba terminy jeden po drugim jako frazę. Wyszukiwanie powoduje odnalezienie wyszukiwanego hasła np. w obiektach zawierających tekst „wciśnij przycisk uruchomienia silnika” lub „start silnika włączony”. Nie są zwracane żadne trafienia dla „uruchom silnik”, „ uruchom silnik ”, „uruchom mój silnik”, „mój silnik jest w trybie rozruchu”.
- Wyszukaj „start silnika*”, opcja „Znajdź dokładne dopasowanie” jest włączona
Znak „*” nie jest już symbolem wieloznacznym i jest interpretowany jako zwykły znak. Wyszukiwanie powoduje odnalezienie tylko obiektów, w których ciąg znaków „motor start*” występuje wielkimi lub małymi literami. „Uruchamianie silnika”, „Uruchom mój silnik”, „Uruchomienie silnika”, „Uruchomienie silnika”, „ tryb uruchomienia silnika ” nie powodują żadnych trafień.
Przykłady aplikacji:
- Chcesz się dowiedzieć, gdzie użyłeś funkcji „ Setbit ”, aby ustawić znacznik „ MotorOn ”. W tym celu wyszukaj hasło „setbit motoron”.
- Chcesz znaleźć konkretny komentarz sieciowy, ale wiesz tylko, że zawiera słowa „CPU” i „Cykl”. Aby to zrobić, rozpocznij wyszukiwanie hasła „cykl procesora”.


