Basics of project search |
Introduction
You can search the open project for a specific text (search term). The search term may include one word, several words or parts of words. Only spaces are considered as word limits. You can use search terms up to 255 characters long. You can create any complex search terms using wildcards. You can also limit your search to specific areas, objects or object properties. Upper and lower case letters are not taken into account in the search.
A searchable index of editors' texts is automatically created for background searches in the project. The search index is updated with each change. You cannot start a search before the index is complete. You can re-generate the search index at any time.
Note that the search index is saved with the project. This may increase the file size of the project. If you want to pass the project on, you can reduce the file size by archiving or minimising the project. The search index is deleted in this case. If necessary, you can also deactivate the search in the project completely.
If there are changes to STEP 7 objects, e.g. changes to tag names, PLC data types or blocks, you must update the point of use of these objects before any search in your project so that the search can take these changes into account . To do this, you can, for example, recompile your programme.
The search only includes texts in the set editing language. The search index is generated again when the editing language is changed. This may take some time, depending on the number of texts in the project.
The search editor helps you with your search. You can specify search options and start the search. When the search is complete, the search editor displays a list of objects containing the searched text. You can open individual objects directly from the search editor. If the objects have visible properties, you can display them in the Inspector window.
search options
The following search options are available:
- Narrow down your search:
- Search in: You can select the sections of the project to be searched.
- Find exact match: Finds the exact text entered. The search term is searched for as a single word or as a phrase. If you use this option, you cannot use wildcards in the search term, for example, when you enter "*" or "?" the search is for exactly these characters.
- Limit the search: You can limit the search to specific object properties or object types.
- Use "*" as a wildcard for any number of characters and "?" as a wildcard for exactly one character in a word:
When you use "*" or "?" wildcards in a search term, you will get whole words matching that search term as hits. For example, when you type 'Motor*start', you will get hits such as 'Motor starter' or 'Motor1_Start', but not 'Starting motors' or 'Start motor1'.
A hidden wildcard search is always carried out. If, for example, you enter "Motor" as a search term, the search will also find the texts " Motor_ON ", "Starter motor" and "123_Motor". This corresponds to an explicit wildcard search with the search term "*Motor*". You can deactivate the hidden wildcard search by enabling the "Find exact match" option.
Replace texts in the project
You have the option of replacing individual texts in the project. To do this, you can open the location immediately after the search by double-clicking on the hit list and editing the text. After the change, the text is automatically re-indexed. If you then want to open the next match, you will receive a message offering to refresh the hit list. In this way, you can replace the text throughout the project until the hit list no longer displays the results.
| Overview of the search editor |
Search editor function
The search editor searches the entire project for specific texts and presents the search results in a clear table.
Search editor layout
The figure below shows the elements of the search editor:
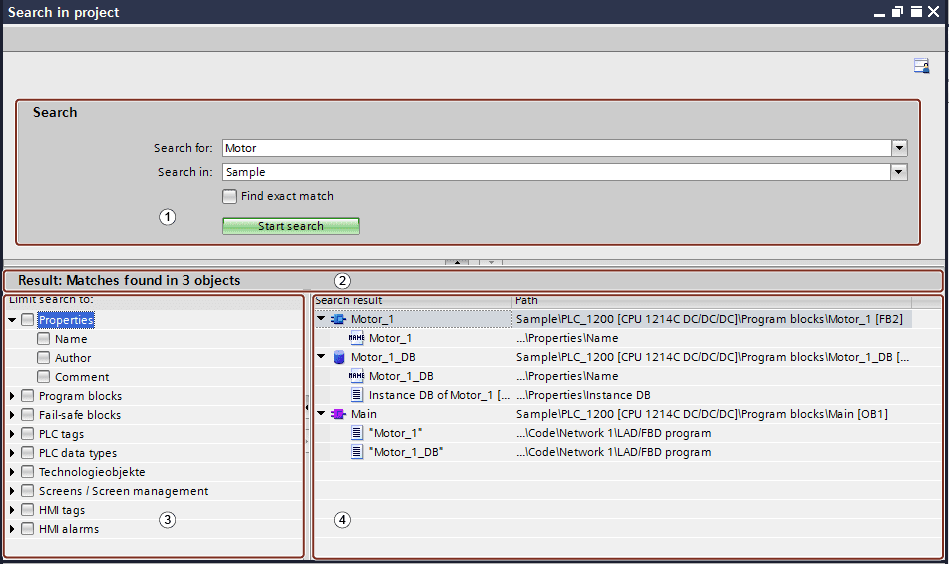
① Search mask
② Status bar
③ Search filter
④ List of results
Look for the mask
Enter the search term in the search mask and narrow down the search area. You also have the option of selecting the 'Find exact match' option, which means that the search is limited exactly to the search term entered in the project and similar text fragments are ignored. You start the search in the search mask.
Status bar
The status bar contains information about the search result.
Search filter
You can use the search filter to further narrow down your search results. If you have not activated any filters, the search includes all objects and object properties. If you activate a filter, only search results matching the filter settings will be displayed.
List of results
The results list shows all objects that contain the search term. Double-click the search result to open the corresponding editor and highlight the reference.
| Search throughout the project |
Requirement
The project is open.
Procedure
To search the current project for a specific text, follow these steps:
The search editor will open and the search term will be searched for throughout the project. Objects containing the searched text will be displayed in the overview.
|
Or:
The overview will display objects containing the searched text.
|
| Manual creation of a new search index |
A searchable index of editors' texts is automatically created for background searches in the project. The search index is updated with each change. You cannot start a search before the index is complete. You can also generate the search index manually at any time.
Procedure
To automatically generate a search index, follow these steps:
The "Settings" window will be displayed in the work area.
|
Result
The project indexes are generated again.
| Enabling and disabling "Search in project" |
You can centrally deactivate the "Search in project" option if you do not need it. If you need it, you can turn it back on at any time. By default, the "Search in project" option is enabled.
Procedure
To disable or enable the 'Search in project' option, follow these steps:
The "Settings" window will be displayed in the work area.
|
| Examples of project searches |
Examples of the use of property and object filters
The search editor offers filters in the "Restrict search to" area, with which you can limit your search to specific properties or objects. Please note the following mechanism:
- If you do not enable any filters, the search term will be searched for in all objects and properties that can be searched within the set search area.
- If you activate filters, only selected properties or objects will be searched.
Examples of the use of property and object filters:
- Search for an object named 'Engine1':
Enter a search term and activate the "Name" filter. All objects that contain "Motor1" in their name will be found.
- Search for an object containing the text 'Motor1' in the name or comment:
Enter a search term and activate the "Name" and "Comment" filters. All objects that contain "Engine1" in their name or comment will be found.
- Search for the block named 'Engine 1':
Enter a search term and activate the "Name" and "Block" filters. All blocks that contain "Motor1" in their name will be found.
- Search for a block containing the text 'Motor1' in the name or in the comment:
Enter a search term and activate the filters "Name", "Comment" and "Block". All blocks containing "Engine1" in the name or comment will be found.
- Search for the block or technology object named 'Engine 1':
Enter a search term and activate the filters "Name", "Block" and "Technology object". All blocks or technology objects that contain "Motor1" in their name are found.
As you type in your search term, note the following examples of searching for one or more terms.
Examples of single term searches
Jeśli wpis wyszukiwania składa się tylko z jednego terminu i opcja „Znajdź dokładne dopasowanie” jest wyłączona, wyszukiwanie jest zawsze niejawnym wyszukiwaniem z użyciem symboli wieloznacznych. System dodaje symbol wieloznaczny „*” przed i za wyszukiwanym hasłem. Możesz samodzielnie wstawić symbole wieloznaczne do wyszukiwanego hasła, aby przeprowadzić jawne wyszukiwanie za pomocą symboli wieloznacznych. Jeżeli chcesz znaleźć dokładnie to hasło, które wpisałeś, wybierz opcję „Znajdź dokładne dopasowanie”. Wielkie i małe litery nie są brane pod uwagę przy wyszukiwaniu.
Examples of one search term:
- Search "motor", option "Find exact match" is disabled
An implicit wildcard search is performed. The search term is interpreted as "*engine*" and all terms containing "engine" will be found, for example "engine", "engine_1", "Motorstart" or " Start_Motor ".
- Search for 'm*tor' (direct wildcard search). The option "Find exact match" is deactivated
The search term is interpreted as "*m*tor*" in this search using wildcards. This means that terms such as "motor", "motor_1", " Start_Motor ", " GLOB.Mode.motor [1]" or " Mo_tor " can also be found.
- Search "engine", option "Find exact match" is enabled
No wildcards are used in the search, which means that only the terms 'engine' and 'Motor' will be found.
- Search for 'm*tor' (explicit search with wildcards). The option "Find exact match" is enabled
The '*' character is no longer a wildcard and is interpreted as a normal character. The search only finds the strings "m*tor" and "M*tor", but does not find the terms "engine", "", "Motormotor_1", for example.
Examples of applications:
- Jeśli chcesz ustalić, skąd jest dostęp do elementu „GLOB_DB.MODE.FG [ 6].IN.ERROR_DROP_START” bloku danych, możesz skorzystać z listy powiązań. Jeżeli dostęp odbywa się poprzez adresowanie pośrednie (np. za pomocą „# GLOB.MODE.FG [# FgNr ].IN.ERROR_DROP_START := TRUE;”), lista powiązań nie zwraca jednak żadnych wyników. W tym przypadku użyj wyszukiwania wieloznacznego dla „MODE.FG[*]. IN.ERROR _DROP_START” w całym projekcie.
- You want to find all occurrences where "ERROR_DROP_START" has been used. Search for "ERROR_DROP_START" throughout the project. The search also finds all elements of "ERROR_DROP_START" in the " FG[ ]" array.
Examples of multiple search terms
If you enter a search term consisting of multiple terms and turn off the 'Find exact match' option, objects containing all these terms will be found. The texts can appear in any order. If you want the terms to appear exactly as you typed them in the object, select the "Find exact match" option. Upper and lower case letters are not taken into account in the search.
Examples of multiple search terms:
- Search for "engine start-up". The option "Find exact match" is deactivated
All objects containing 'engine' and 'start' are found. It does not matter how far apart they are or in what order they appear. Possible hits include therefore: "start engine", "start my engine", "my engine is in start mode".
| Note
The column texts are treated as a text object in the data blocks and block interfaces. Therefore, the search also returns data blocks and blocks in which terms occur, arranged in different rows. |
- Search "engine start*", option "Find exact match" is disabled
As with a word search, an implicit search with wildcards is always carried out for all words in a multi-word search. This means that it is not necessary to enter the wildcard character explicitly. "engine start*" is interpreted as "*engine* *start*" and the same hits are detected as for "engine start".
- Search "engine start", option "Find exact match" is enabled
When the 'Find exact match' option is enabled, only objects that contain both terms one after the other as a phrase will be found. The search will find the search term, for example, in objects containing the text "press engine start button" or "engine start on". No hits are returned for "start engine", " start engine ", "start my engine", "my engine is in start mode".
- Search "engine start*", "Find exact match" option is enabled
The '*' character is no longer a wildcard and is interpreted as a normal character. The search only finds objects in which the character string "motor start*" appears in upper or lower case. "Motor start", "Start my motor", "Motor start", "Motor start", " motor start mode " do not result in any hits.
Examples of applications:
- You want to find out where you used the " Setbit " function to set the " MotorOn " tag. To do this, search for "setbit motoron".
- You want to find a specific web comment, but you only know that it contains the words "CPU" and "Cycle". To do this, start a search for the keyword "CPU cycle".


