Teraz zajmiemy się pierwszym programowaniem sterownika PLC, skupiając się na sterowniku wirtualnym, czyli programie PLC SIM. Tutaj przeprowadzimy programowanie przygotowanej wcześniej domyślnej konfiguracji sprzętowej i pustego programu. Aktualnie nie ma w nim jeszcze żadnego kodu – tym zajmiemy się później.
Uruchomienie symulatora
Teraz, musimy uruchomić nasz wirtualny sterownik. W porównaniu do sterownika rzeczywistego, gdzie trzeba podłączyć zasilanie, tutaj w przypadku sterownika wirtualnego PLC SIM, należy go po prostu uruchomić.
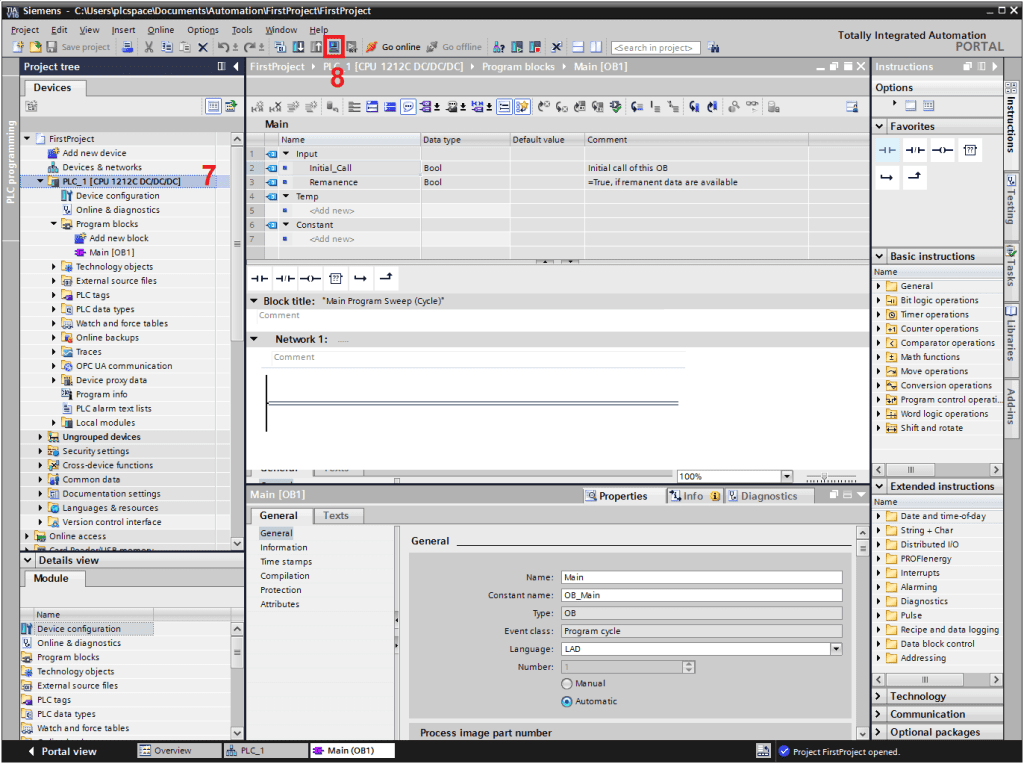
Widzimy kolejne dwa kroki: zaznaczenie w drzewie projektu, że chcemy uruchomić wirtualny sterownik, oraz przejście do sekcji zaznaczonej czerwoną ramką, gdzie klikamy na ikonę przypominającą niebieski telewizor, co skutkuje włączeniem wirtualnego sterownika. Tia Portal jest tak skonfigurowane, że włączenie tego sterownika jest jednoczesne z wykonaniem download, czyli wgraniem wszystkich danych z projektu na to urządzenie.
Zezwolenie na symulację
Wcześniej mamy również pozwolenie na symulację – to jest kluczowe. Projekt musi zawierać odpowiedni sterownik PLC (S7-1200 z firmware co najmniej v4.0) i zaznaczone zezwolenie na symulację, co jest jednym z kroków
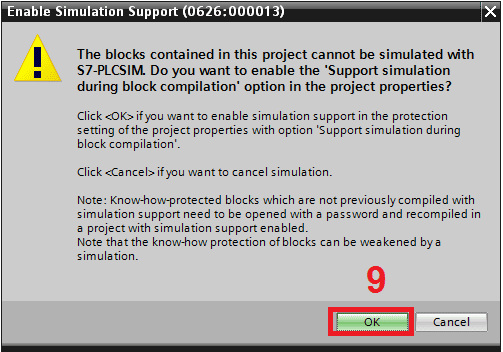
To są kroki, które musimy wykonać, aby zainicjować symulację na wirtualnym sterowniku PLC SIM
Dezaktywacja interfejsów
Przechodząc dalej, pamiętajmy, że pracujemy albo na sterowniku rzeczywistym, albo na sterowniku wirtualnym. Nie możemy korzystać z obu jednocześnie, o czym informuje nasze okno pop-up z opcjami ‘Enable Simulation Support’
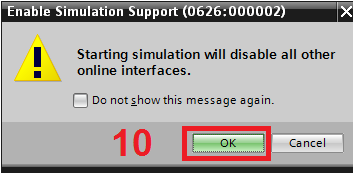
. Musimy się na to zgodzić – to jest nasz dziesiąty krok. Klikamy na przycisk ‘OK’, akceptując tym samym, że wszystkie inne interfejsy w naszym komputerze będą niedostępne w tej chwili, gdy pracujemy z wirtualnym sterownikiem.
Download
Jeśli już mamy zgodę na pracę z wirtualnym sterownikiem, pojawia się kolejne okno z opcją ‘Load Preview’, podsumowujące, co zostanie wgrane do naszego sterownika. To obejmuje również uruchomienie samego sterownika wirtualnego.
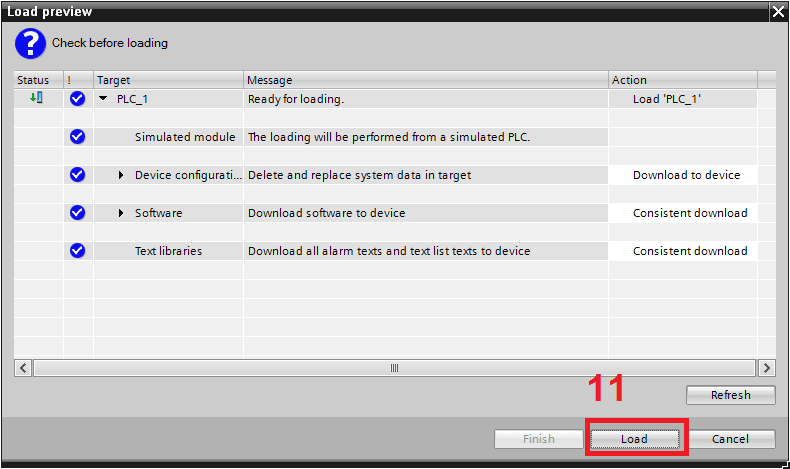
Widzimy opis poszczególnych elementów, takich jak dioda rajstop, informująca nas, czy sterownik pracuje i wykonuje program. Jeżeli dioda jest pomarańczowa, to oznacza, że nie wykonuje żadnych działań. Dodatkowo, mamy kolumnę ze zbiorczym stanem błędów oraz przyciski umożliwiające zatrzymanie lub wznowienie wykonania programu. Cała procedura uruchomienia programu rozpoczyna się po wcześniejszym naciśnięciu niebieskiego telewizora, który wcześniej zaznaczyliśmy. W oknie ‘Load Preview’ klikamy ‘Load’, a wcześniej możemy zapoznać się z informacjami pojawiającymi się w kolumnach ‘Target’ i Message’. Po tym kroku procedura wgrania zakończyła się.
Uruchomienie PLC
Punkt dwunasty to decyzja o uruchomieniu sterownika, gdzie musimy wybrać opcję ‘Start Module’, ponieważ domyślnie jest ustawione na ‘No Action’.
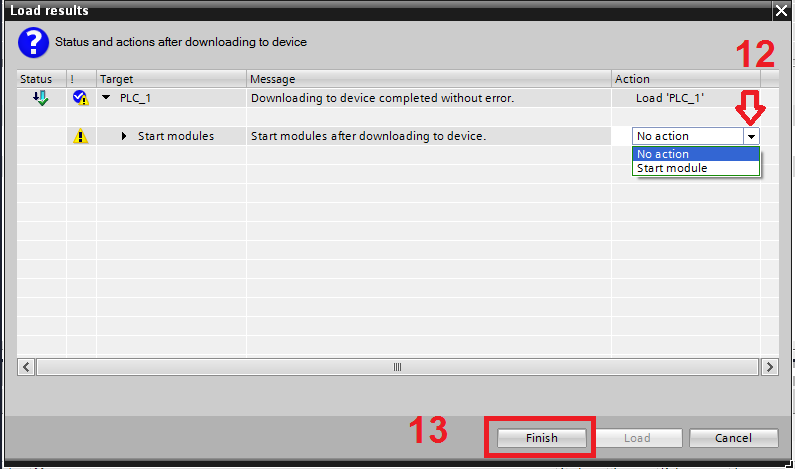
Oznacza to, że wszystko zostanie wgrane do sterownika, ale sam sterownik pozostanie w trybie RUN, czyli nie będzie wykonywał naszego programu. Pamiętajmy, aby zmienić to ustawienie, klikając czarny trójkąt, jak wskazuje czerwona strzałka, i wybierając opcję ‘Start Module’ z listy. Następnie klikamy przycisk oznaczony jako punkt trzynasty, czyli ‘Finish’, aby zakończyć procedurę wgrywania.
Wirtualny PLC
Po tej operacji sterownik przechodzi do trybu RUN, co potwierdza zielona ikona (wirtualna dioda) przy napisie ‘Run/Stop’ na zdjęciu sterownika.
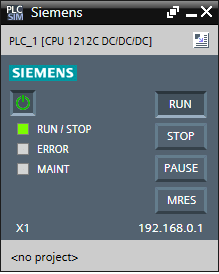
W ten sposób nasz wirtualny sterownik jest skonfigurowany z wcześniej przygotowanym kodem programu.
Przejście do online
Kolejnym krokiem, jako punkt czternasty, jest przejście do trybu online, czyli podglądu aktualnego stanu sterownika. W tym trybie możemy obserwować działanie kodu programu oraz analizować zawartość pamięci. To istotne, gdyż po napisaniu programu, często wymaga on poprawek, a to najlepiej zrobić, obserwując bieżące działanie logiki.
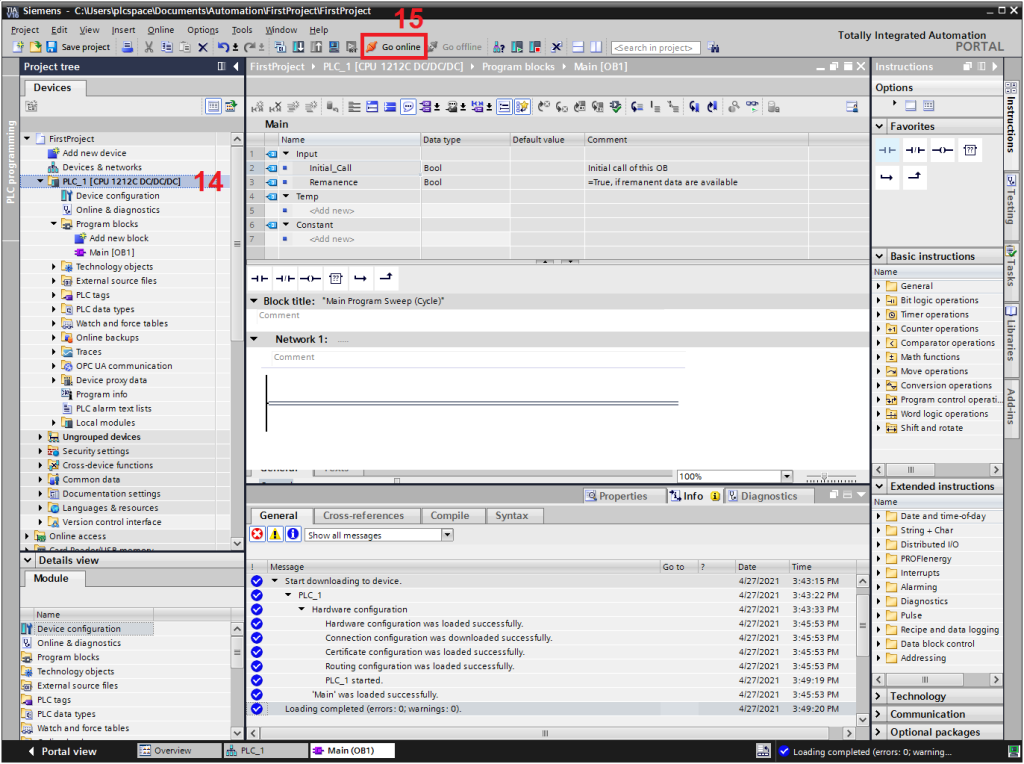
Aby przejść do trybu online, musimy ponownie zaznaczyć sterownik w drzewie projektu, co jest krokiem piętnastym, oraz skorzystać z opcji ‘Online’, oznaczonej numerem szesnastym w pasku ikon. Po upewnieniu się, że wirtualny sterownik jest włączony, możemy połączyć się z nim online.
Podgląd online
Efektem tego będzie widok, gdzie pomarańczowe elementy wskazują, że sterownik jest podłączony.
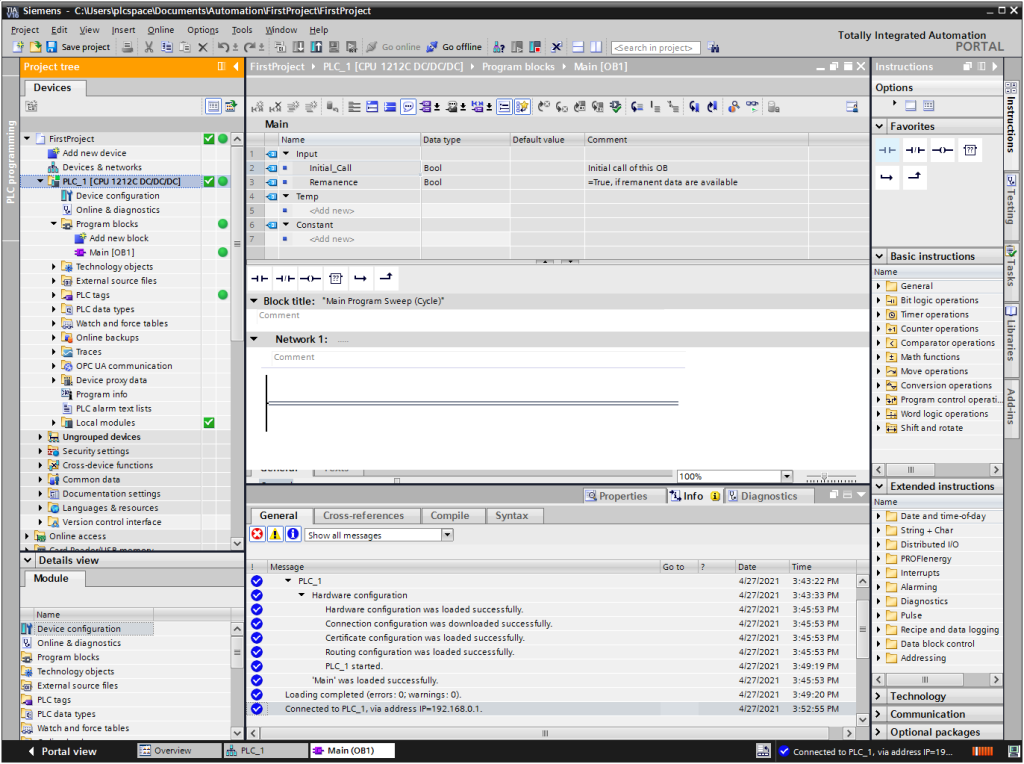
Zaznaczone kuleczki w drzewie projektu sygnalizują, że sekcja programu jest gotowa do interakcji. Warto dodać, że kolor zielony oznacza poprawne działanie danej sekcji programu w sterowniku. Jeśli zobaczysz coś innego niż zielone kółko, jak to widzimy przy aktualnie zaznaczonym sterowniku plc_jeden, który jest teraz oznaczony na niebiesko z białym ptaszkiem w zielonym kwadracie, oznacza to, że stan tego urządzenia jest w porządku. To takie podsumowanie, które informuje nas, że wszystko jest w porządku z danym urządzeniem.
Rozłączenie z PLC (OFFLINE)
Teraz jesteśmy online z tym sterownikiem, ale w niektórych sytuacjach może być konieczne powrót do trybu offline, w którym byliśmy wcześniej przed połączeniem online.

Aby wrócić do trybu offline, musimy wykonać kroki, jakie są opisane w punkcie szesnastym. Zaznaczamy sterownik, co jest konieczne, ponieważ, wykonując różne operacje w projekcie, klikamy w różnych miejscach. Jeśli chcemy wykonać krok przejścia offline, rozłączając się ze sterownikiem, to musimy najpierw zaznaczyć sterownik, co jest krokiem szesnastym, a następnie skorzystać z ikony oznaczonej numerem siedemnastym. To cała procedura, która polega na kliknięciu odpowiednich przycisków.
Widok po rozłączeniu z PLC (OFFLINE)
Po tym kroku widzimy widok projektu po odłączeniu,
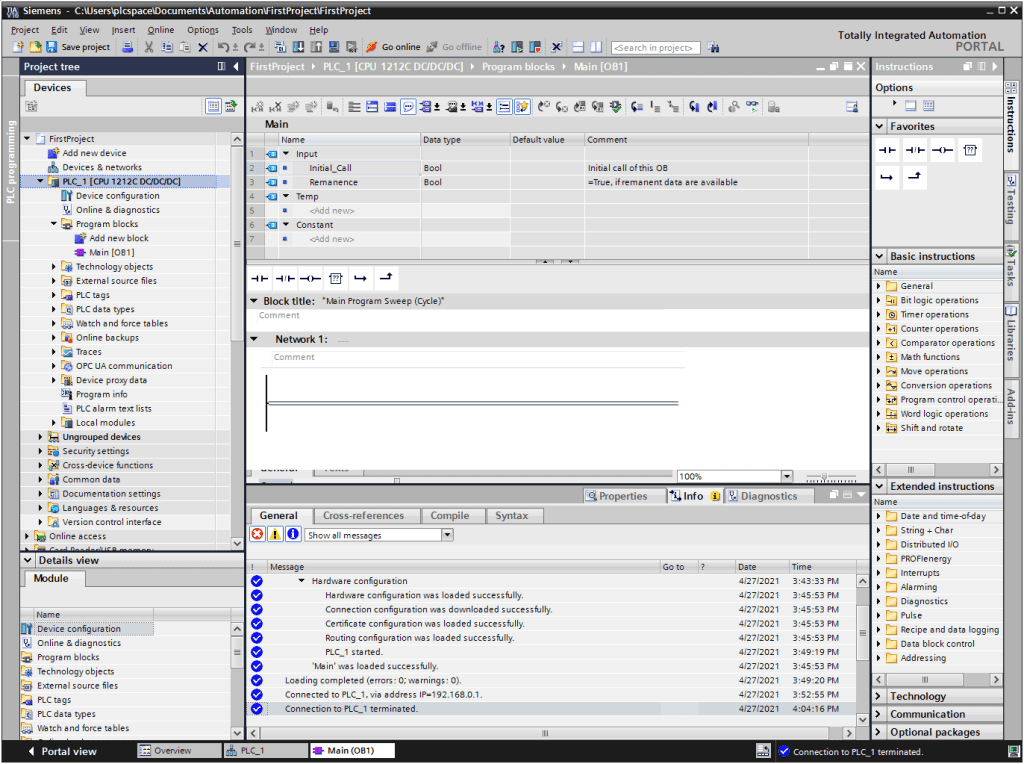
Czyli wracamy do sytuacji, w której jesteśmy tylko w projekcie bez połączenia z rzeczywistym sterownikiem
Zapis projektu
Ważnym etapem pracy z projektem w Tia Portal jest również zapisywanie projektu. Środowisko programistyczne działa na komputerze, a czasem zdarzają się awarie. Dlatego warto mieć nawyk regularnego zapisywania projektu.
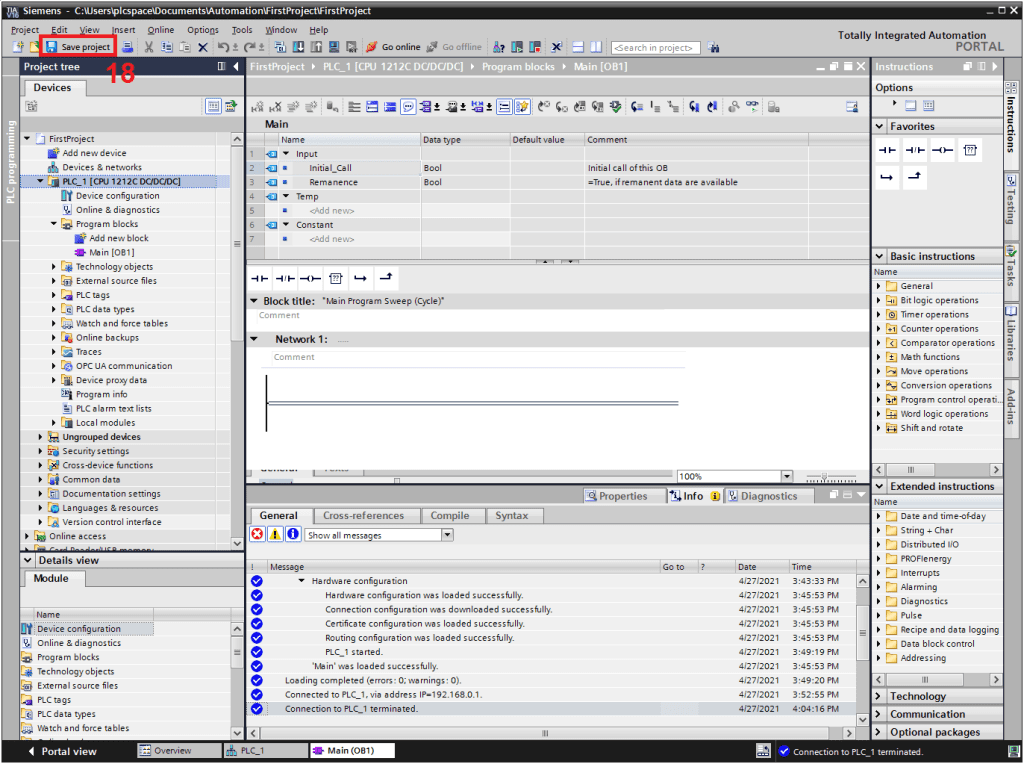
Sugerowałbym, aby zawsze zapisać projekt przed wgraniem go do sterownika, czyli przed procedurą download. To ważne, ponieważ raz zapisany projekt daje nam pewność, że nie stracimy postępów naszej pracy. Trzeba pamiętać, że niestety skrót Ctrl+Z (cofnij) nie działa w Tia Portal, dlatego zapisywanie stanu projektu to kluczowa praktyka, na której warto się skupić podczas pracy z projektem i sterownikiem.


