Dzisiaj skoncentruję się na omówieniu środowiska programistycznego TIA Portal oraz dostępnych widokach. W skrócie, chcę przedstawić, jak poruszać się po tym środowisku, co gdzie się znajduje, aby w trakcie tworzenia projektu mieć orientację w dostępnych opcjach. Przejdźmy teraz na ekran komputera, aby przyjrzeć się dostępnym widokom.
Portal view
Pierwszym widokiem, który widzimy, jest tzw. “Portal View”. Jest to domyślny widok, który pojawia się zaraz po uruchomieniu TIA Portal. Istnieją dwa główne widoki, ale zawsze po uruchomieniu pojawi się ten, który jest aktualnie na ekranie. Oczywiście można to zmienić. Jak widzimy, ten widok jest zadaniowy, co sprawia, że jest bardziej odpowiedni do prac diagnostycznych i utrzymania ruchu, umożliwiając łatwe przejście do konkretnych zadań.

Teraz omówmy, co znajduje się w poszczególnych miejscach. Na pierwszym miejscu, mamy jedynkę, gdzie wybieramy, jakie zadanie chcemy zrealizować. Tutaj widzimy różne zadania w kolumnie. Po wybraniu zadania, przechodzimy do dwójki, gdzie pojawiają się bardziej szczegółowe zadania związane z tym, co wybraliśmy wcześniej. W trzecim miejscu pojawiają się dalsze opcje do wyboru.
Osobiście, nie korzystam z tego widoku i przełączam się na drugi widok, oznaczony numerem cztery. To jest zmiana między widokiem “Portal View” a “Project View”. Szybka zmiana pomiędzy widokami znajduje się na dole po lewej stronie, a każdy widok ma swój przycisk. Siemens nazywa ten drugi widok szybkim wstępem do projektu, charakteryzuje się on bardziej rozbudowanym spojrzeniem na projekt. Osobiście preferuję ten drugi widok. Teraz przełączmy się na drugi widok. Jeśli klikniemy przycisk do przenoszenia widoku, uzyskamy widok projektu.
Project view
Tutaj widzimy puste środowisko programistyczne, bez żadnego projektu czy sprzętu.
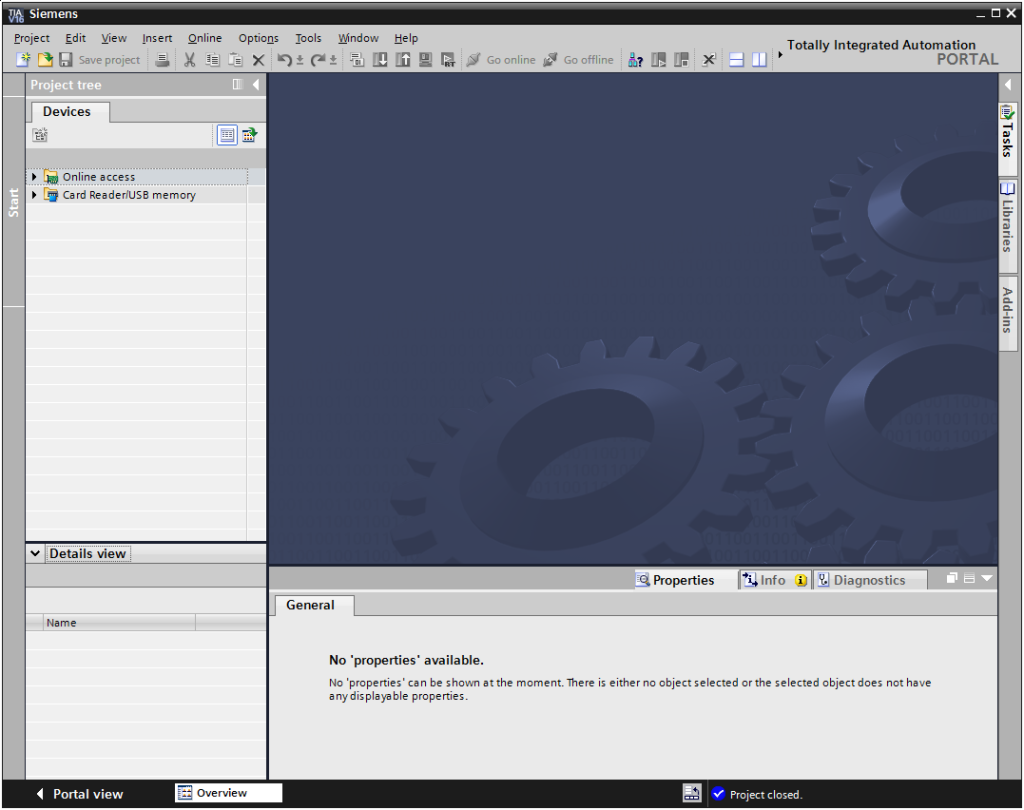
Jednak ten widok będzie bardziej zrozumiały, gdy już otworzymy jakiś projekt.
Teraz przyjrzyjmy się temu otwartemu środowisku programistycznemu.
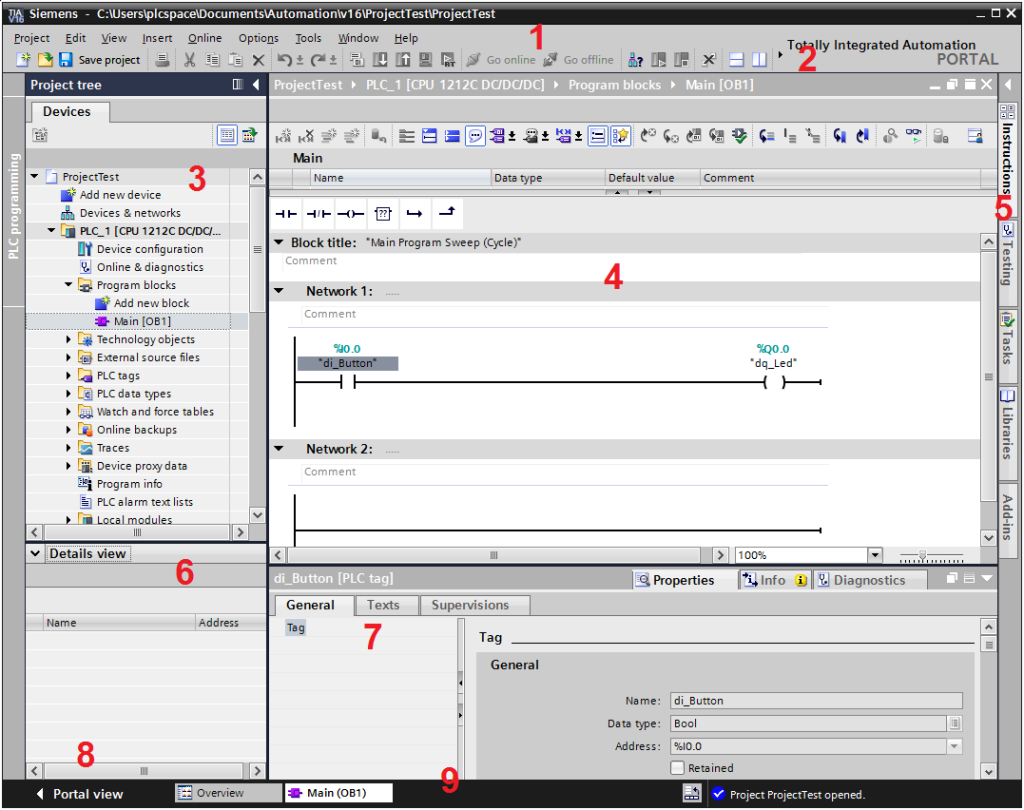
Po lewej stronie w zakładce “Device”, widzimy narzędzia przydatne do diagnostyki, zwłaszcza gdy chcemy połączyć się z rzeczywistym sterownikiem i sprawdzić błędy. Zakładka “Online Access” umożliwia połączenie się z rzeczywistym sterownikiem.
Teraz omówmy najważniejsze miejsca w środowisku programistycznym TIA Portal:
- Pasek menu: Jest to standardowy pasek menu, podobny do tego w każdym programie. Z tego menu można konfigurować, ustawiać, przechodzić do różnych zadań i funkcji, takich jak pobieranie konfiguracji sprzętowej ze sterownika PLC (upload).
- Bloki projektowe: Są to bloki, w których organizujemy nasz projekt. Każdy blok może reprezentować określoną część projektu, na przykład sterownik PLC, panele HMI itp.
W kolejnych lekcjach przejdziemy dokładnie przez każde miejsce i omówimy, do czego służy i co można tam zrobić. Warto zaznaczyć, że TIA Portal oferuje różnorodne funkcje dostępne z paska menu, które ułatwiają konfigurację, programowanie i diagnostykę sterowników PLC.
Jeśli spojrzymy na drugą ikonę, czyli część oznaczoną numerem dwa, zauważymy ikonki z najczęściej używanymi zadaniami, takimi jak wgrywanie kodu do sterownika, zwane również uploadem podczas konfiguracji sprzętowej. Zazwyczaj będziemy korzystać z tego paska skrótów do wykonywania tych czynności.
Co do trzeciej ikony, czyli widoku projektu i urządzeń, to właśnie z tego miejsca rozpoczynamy wszystkie działania. Wybieramy, czy chcemy przejść do konfiguracji sprzętowej, przypisać kod programu, czy też podjąć inne zadanie. Wszystko odbywa się w tym obszarze projektowym.
Czwórka oznacza obszar roboczy, który zależy od tego, co wybraliśmy w drzewie projektów. Tutaj zazwyczaj widzimy kod programu, konfigurację sprzętową lub widok sieciowy. W większości przypadków będziemy korzystać z tego obszaru, tak jak teraz, czyli przy kodzie programu.
Piątka reprezentuje dodatkowe karty, które zmieniają się w zależności od tego, co mamy w obszarze roboczym. Na przykład, w obszarze roboczym z kodem programu, karta ‘Instruction’ zawiera instrukcje, z których możemy skorzystać podczas pisania kodu programu, takie jak instrukcje odmierzania czasu.
Szóstka to obszar szczegółowych informacji o tym, co zaznaczyliśmy w drzewie projektowym. To miejsce często wykorzystywane jest do pracy z tzw. nazwami symbolicznymi, które są dostępne w danym folderze. Dzięki temu, pisząc odpowiednią tablicę lub parametry, możemy wygodnie korzystać z metody drag-and-drop, aby umieścić odpowiednie instrukcje.
Jeśli spojrzymy na siódemkę, znajdziemy właściwości oraz okno inspektora, które najczęściej są używane podczas konfiguracji sprzętowej sterownika PLC. Wykorzystuje się je również w przypadku pojawienia się błędów podczas kompilacji lub wgrywania kodu programu do sterownika. Tutaj błędy będą widoczne. To okno jest rzadziej używane przy wpisywaniu kodu programu, gdyż zazwyczaj tam są domyślne ustawienia, ale czasem potrzebne są pewne małe dostosowania do niektórych bloków, a właśnie tutaj możemy to zrobić.
Osiemka to przycisk do zmiany widoku środowiska programistycznego TIA Portal na Portal View lub z powrotem na Rodzinę, czyli tak jak wspomniałem wcześniej, na dole po lewej stronie zawsze ten przycisk jest dostępny i pozwala na taką zmianę.
Co do dziewiątki, to jest pasek podobny do tego w systemie Windows, a w zależności od ustawień, na dole będą pojawiać się bloki lub zakładki związane z konfiguracją sprzętową sterownika.
Podsumowanie
Ogólnie rzecz biorąc, TIA Portal wyróżnia się tym, że wszystko jest skoncentrowane w jednym miejscu. Wystarczy przejść do odpowiedniej zakładki lub miejsca, gdzie można ustawić, skonfigurować potrzebne parametry, a wszystko to odbywa się w ramach TIA Portal. W porównaniu do poprzednich wersji tego klasycznego środowiska programistycznego, w którym dodatkowe okna pojawiały się na pasku startowym systemu Windows, teraz wszystko zostało zintegrowane w jednym miejscu. To jest moim zdaniem bardzo użyteczne i znacznie ułatwia pracę, zwłaszcza przy bardziej złożonych konfiguracjach. W zależności od wybranego widoku, mamy dedykowane edytory, w których możemy dostosować parametry, konfigurować oraz pisać kod programu. To wszystko odbywa się zgodnie z aktualnie wykonywaną czynnością. To w skrócie przedstawia, jak wygląda TIA Portal zarówno po uruchomieniu, jak i podczas otwarcia konkretnego projektu. W kolejnych lekcjach skupimy się na poszczególnych elementach tego środowiska programistycznego, zwłaszcza gdy pracujemy nad otwartym projektem.


